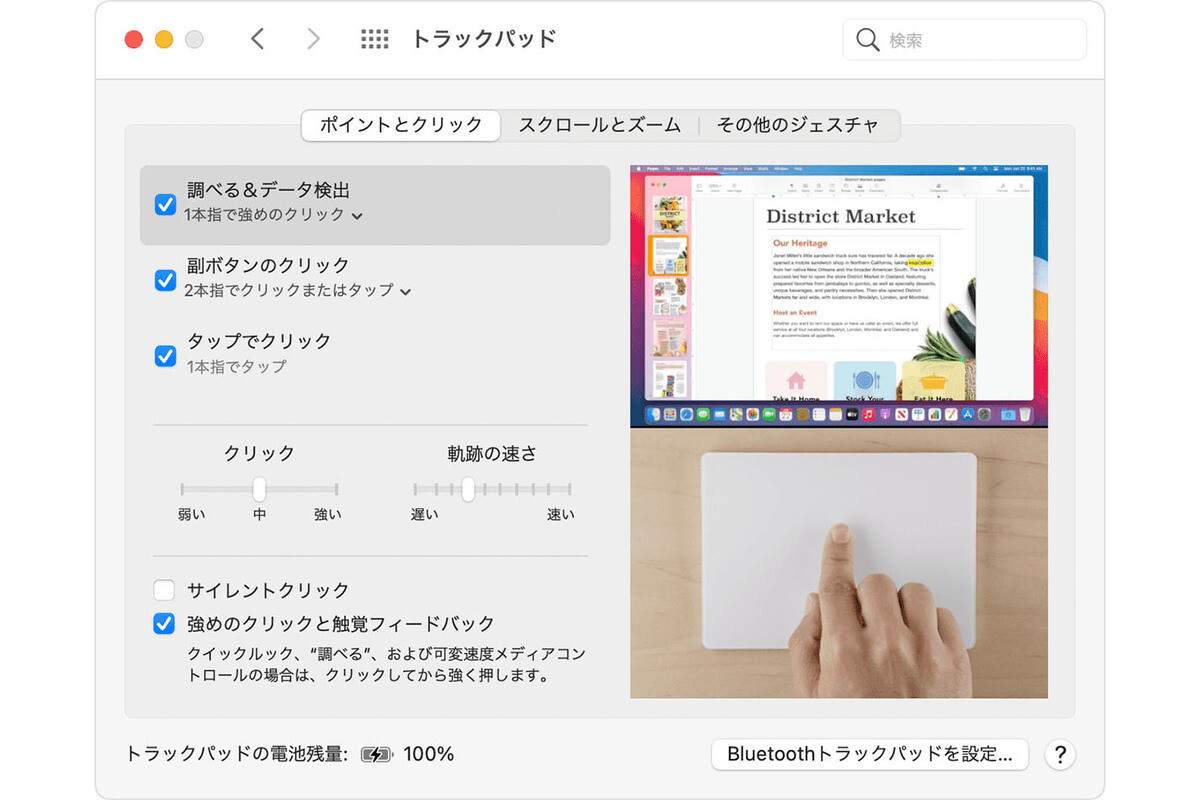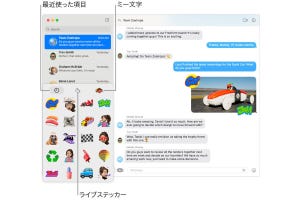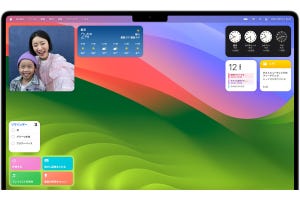新しいデバイスをこれから使おうというときは、使いこなせるだろうか、新しいことをまた覚えなくてはならないのかな、と不安になったり面倒に感じたりするものです。
しかし、iPhoneとMacは両方ともAppleが開発しているデバイスなので、iPhoneユーザーがこれからMacを使うなら、共通点が多くてなじみやすく、抵抗なく使い始められると思います。その大きな要因のひとつは、標準で付属するアプリの多くが共通しているということです。
iPhoneにインストールされているApple製アプリ
iPhoneにもMacにも、最初から多くのアプリがあらかじめインストールされています。また、あらかじめインストールされていなくても無料でインストールできるApple製のアプリもあります。
まず、iPhoneから見てみましょう。なおiPhoneもMacも、インストールされているアプリやアイコンの配置は、これまでの使い方などによって本記事で掲載する図と異なりますのでご了承ください。
上の2つの図で表示されているのは、すべてApple製のアプリです。自分のiPhoneにインストールされていないアプリは、App Storeから無料で入手できます。
-
App Storeで「Apple」と検索すると、Apple製のアプリが表示されます。使いたいアプリがあれば入手しましょう。ただし、この画面を下へスクロールしていくと他社製アプリも出てきますので注意してください
MacにインストールされているApple製アプリ
では次に、Macにインストールされているアプリを見てみます。
-
Finderウインドウを開き、左側にあるサイドバーの「アプリケーション」をクリックすると、インストールされているアプリが表示されます。この大きさのウインドウでは表示しきれないため、この図では上半分に配置されているアプリを表示しています
iPhoneと同様にMacでも、まだインストールされていないApple製アプリはMacの「App Store」アプリから入手できます。
ところで、Macのアプリや書類は先ほどの図のようにFinderウインドウで表示するのが一般的な方法ですが、アプリに関しては一覧で表示する方法もあります。
-
Launchpadの画面になります。iPhoneやiPadのホーム画面に似ているので、iPhoneに慣れている方はこちらの方がなじみやすいかもしれません。使いたいアプリのアイコンをクリックして開きます
Launchpadの画面は、アイコンのないところでクリックすると通常のFinderの画面に戻ります。
上の図ではインストールされているアプリの数が少ないのでLaunchpadの1ページにすべて表示されていますが、アプリが増えるとLaunchpadのページが自動で増えていきます。2本指でトラックパッドを左右にスワイプしてページを移動できますが、たくさんある中から見て探すのは大変かもしれません。上の図で示した検索方法を知っておくと素早くアプリを見つけられます。
相違点があってもiPhoneの経験から推測できる
あらためて、ご自分の手元にあるデバイスや上に掲載した図で、どんなアプリがあるかを見てください。iPhoneとMacに共通するアプリがたくさんあり、共通のアプリはアイコンも同じであることがわかります。Safari、メール、カレンダー、写真……挙げていけばきりがありません。これまでiPhoneを使っていれば、Macにまだ慣れていなくても、アイコンが同じなのですぐにアプリを見つけられますし、アプリの用途も理解できます。
ただ、共通するアプリだからといって、まったく同じ機能や操作性というわけではありません。iPhoneとMacでは画面の大きさが違いますし、iPhoneは指でタップするのに対しMacはトラックパッドやマウスとキーボードで操作するといった違いもあるからです。しかし、まったく同じではないにしても、アプリを開いて使ってみれば推測できる部分が多く、すぐに慣れると思います。
-
Macの「Safari」です。URLのフィールドや「戻る」「進む」などのアイコンが上部にある点が、iPhoneの「Safari」とは大きく異なります。しかし推測しながらすぐに使い始めることができそうです
その一方で、デバイスの機能や用途によって、どちらかにしかないアプリもあります。いくつか例を挙げます。
今回は取り上げませんでしたが、他社製アプリでもiPhone版とMac版が提供されているものがあります。本連載の次回以降の記事では、iPhoneとMacに共通するアプリの操作や機能、両者の連係などを紹介します。
【今回の余談】
本記事のMacのスクリーンショットはMacBook Airで撮っています。MacBook Airのディスプレイ上部にはカメラが内蔵されているのに、iPhoneではおなじみの「カメラ」アプリがありません。実はMacでは「Photo Booth」アプリで自撮りをすることができます。
それでは次回も、よろしくお願いします。