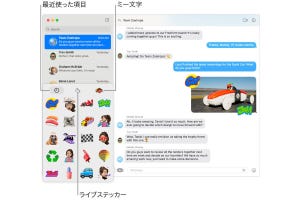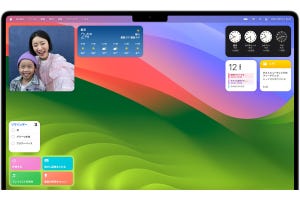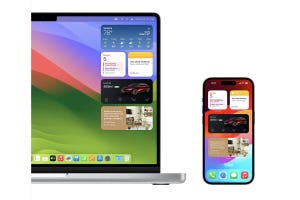iPhoneは指先で画面に触れて操作するのに対し、Macはトラックパッドまたはマウス、そしてキーボードで操作するのが大きな違いのひとつです。トラックパッドやマウスを使いやすい設定にすることで、Macでの作業の効率が上がり、ストレスがなくなります。
この記事ではMacBook Airのトラックパッドを例にとって解説します。ほかのモデルのMacやApple製の外付けトラックパッドやマウスの設定は、本記事の解説と似ている部分が多いですが異なる点もあります。他社製のトラックパッドやマウスの設定は異なる点が多いのでご了承ください。
Macで「右クリック」はできる?
「右クリック」という言葉を聞いたことのある方は多いと思います。Windowsパソコンを使ったことのある方には、おそらくおなじみですね。右クリックするとその場で使えるメニューが表示されるなど、便利な操作です。
Macにも同等の操作がありますが、Macでは右クリックではなく「副ボタンのクリック」という言葉が使われています。設定から確認しましょう。
Finderウインドウ内で操作を試してみましょう。
このように、対象がアイコンであるか何もない場所かなど、状況によって最適なメニューが表示されます。なお、副ボタンのクリックの代わりに、controlキーを押しながらクリックすることもできます。
ちなみに、iPhoneで状況に応じて使える機能をメニューとして表示するには、長く押す場合が多いですね。
副ボタンのクリックで素早く操作
本連載の2023年10月4日掲載の記事で、Macのデスクトップにウィジェットを追加する操作として、通知センターの「ウィジェットを編集」ボタンをクリックする方法などを紹介しました。
実は副ボタンのクリックを使うと、もっと素早く設定できます。
トラックパッドには便利な操作がほかにもたくさん
副ボタン以外にも、便利な操作がたくさんあります。「システム設定」の「トラックパッド」を見て、自分の使いやすいように設定しましょう。以下に、いくつか例を挙げます。
-
たくさんのアプリが開いて画面が散らかっているときに上図で設定したMission Controlの操作をすると、すべてのウインドウが小さくなり、重ならずに表示されます。使いたいウインドウを見つけてクリックすると大きく表示されます
【今回の余談】
もともとWindowsパソコン用のマウスやトラックパッドには左右2つのボタンがありました。その場でメニューを表示する場合などに右ボタンをクリックすることから「右クリック」と呼ばれています。これに対し、Macのマウスやトラックパッドはもともとボタンが1つだけで左右の区別ということではなかったので、Macでは「副ボタン」という言葉が使われています。現在はWindows用でもさまざまなタイプがありますし、AppleのトラックパッドやMagic Mouseはボタンの形ではないものの多彩な操作ができます。
それでは次回も、よろしくお願いします。