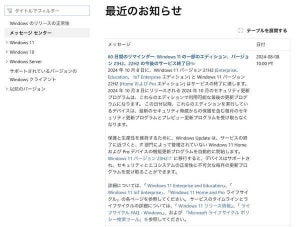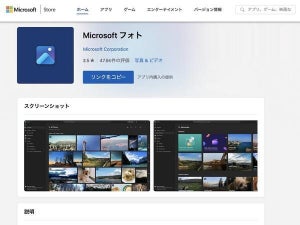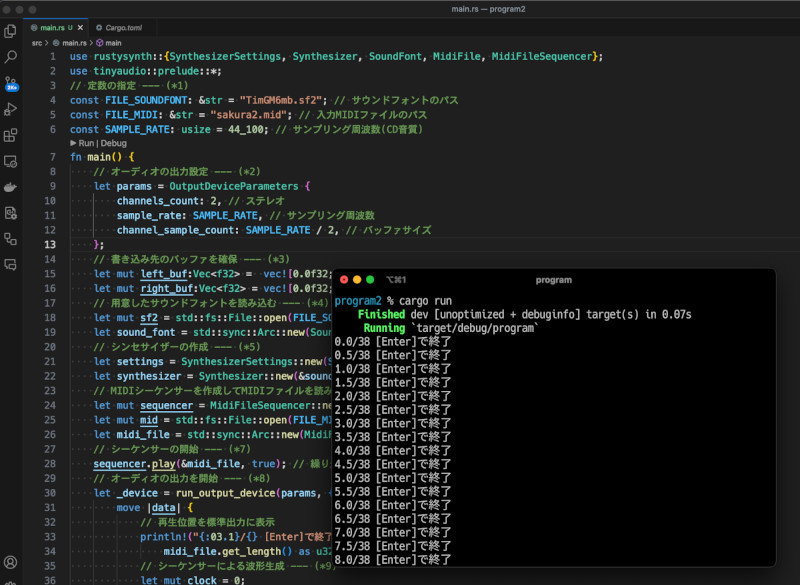felixのインストール
felixはRustで作成されているため、Rustのパッケージ管理ツールであるCargoを利用する事で、手軽にインストールできます。Rustをインストールした上で、以下のコマンドを実行してfelixをインストールしましょう。
cargo install felix
そして、felixをインストールするには、次のコマンドを実行します。
fx
あるいは、任意のディレクトリを指定して起動させることもできます。
fx (ディレクトリ)
すると、felixが起動して下記のような画面が表示されます。画面上部にパスが表示され、ファイル一覧が表示されます。
なお、felixを終了するには、「:q」とタイプします。
felixの基本操作について
先ほど紹介したfelixの開発理念にもあったように、Vimの基本的な操作感を踏襲しています。vimが扱える人であれば、それほど悩むことなく使えることでしょう。基本的なディレクトリ移動や選択ファイルの変更は次のように行います。
- カーソルキーの上下、または、j/k … カーソルキーでのファイル選択
- カーソルキーの左右、または、h/l … 親ディレクトリ、子ディレクトリの変更
- gg … 行頭へ移動
- G (Shift+g) … 行末へ移動
- t … リストの並び順を変更(ファイル名 / 更新時間)
- / … フィルタモード、リストから絞り込む
ファイル操作(コピーや貼り付け)は次の通りです。こちらもvimのコピー&ペーストと同じとなっています。
- yy … 選択ファイルのコピー(ヤンク)
- p … ヤンクしたファイルを貼り付け
- dd … 選択ファイルの削除(ヤンク)
- V (Shift+v) … セレクトモードの開始
- Esc … ノーマルモードに戻る
- (セレクトモード) d … 選択したアイテムを削除(ヤンク)
- (セレクトモード) y … 選択したアイテムをヤンク
- u … 元に戻す(アンドゥ)
felixのその他の機能について
使い方を忘れてしまったら、「:h」キーをタイプします。すると、使い方のヘルプを表示できます。
また、[v]キーを押すとプレビューモードに切り替わります。プレビューモードにすると次のように画面の右側にファイルの内容をプレビュー表示できます。また、ディレクトリであれば、ディレクトリ内にあるファイルの一覧を表示します。
プレビューモードを利用する時、別途chafaをインストールしてあれば、画像の内容もプレビューできるようになります。ターミナル上では画像を詳細に表示することはできないものの、簡単に画像の内容を把握したい時に役立ちます。
もちろん、felixには、ほかにもいろいろな機能があります。[e]キーを押すと、ZIPやGZなど、圧縮されたアーカイブファイルを解凍できますし、「: コマンド」でシェルコマンドを実行する機能もあります。より詳しくは、felixのWebサイト(https://kyoheiu.dev/felix)で確認できます。
felixのまとめ
実際使ってみれば分かりますが、felixを使うと高速で快適なファイル操作が可能です。vimとの親和性が高く、シンプルでありながら素早く目的の操作ができます。開発も活発に行われているので、今後の展開にも期待できます。
自由型プログラマー。くじらはんどにて、プログラミングの楽しさを伝える活動をしている。代表作に、日本語プログラミング言語「なでしこ」 、テキスト音楽「サクラ」など。2001年オンラインソフト大賞入賞、2004年度未踏ユース スーパークリエータ認定、2010年 OSS貢献者章受賞。技術書も多く執筆している。直近では、「実践力をアップする Pythonによるアルゴリズムの教科書(マイナビ出版)」「シゴトがはかどる Python自動処理の教科書(マイナビ出版)」「すぐに使える!業務で実践できる! PythonによるAI・機械学習・深層学習アプリのつくり方 TensorFlow2対応(ソシム)」「マンガでざっくり学ぶPython(マイナビ出版)」など。