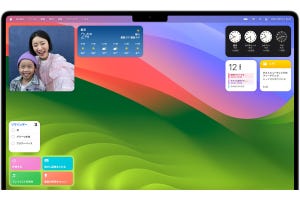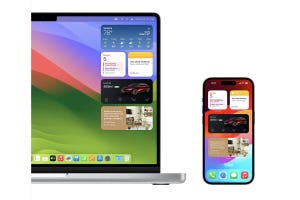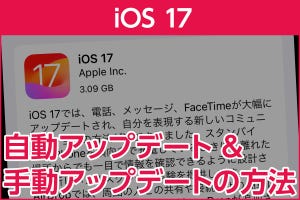ステッカーは、主に「メッセージ」アプリで使える大きな絵文字、あるいはスタンプのようなものです(「主に」の意味は後述します)。
iOS 17では写真からオリジナルのステッカーを作れるようになり、さらにmacOS Sonomaとの組み合わせでステッカーが同期されるようになりました。
iPhoneでオリジナルのステッカーを作る
iPhoneでステッカーを作ってみましょう。
Live Photosから作ると、動くステッカーになります。今度は「メッセージ」アプリから作ってみます。
iOS 17でステッカーを使う
このようにして作ったステッカーは、「メッセージ」アプリの入力欄の左にある「+」をタップし、「ステッカー」をタップして送信できます。
本記事の冒頭で「主に『メッセージ』アプリで」と書きましたが、iOS 17では「メッセージ」以外のアプリでも、絵文字キーボードからステッカーを利用できるようになりました。
Macでもオリジナルのステッカーを使える
iOS 17とmacOS SonomaではステッカーがiCloudで同期されるため、同じApple IDでサインインしていれば、iPhoneで作ったオリジナルのステッカーをMacの「メッセージ」アプリでも利用できます。
【今回の余談】
ふだんのやりとりはほかのアプリを使っていて「メッセージ」アプリはあまり使わないという方もいるかもしれません。iPhoneとMacの「メッセージ」アプリで同じApple IDを使っていればどちらのデバイスでもやりとりできる、メッセージのやりとりからすぐにFaceTimeの通話を始められるなど便利な機能もありますので、機会があれば試してみてください。
それでは次回も、よろしくお願いします。