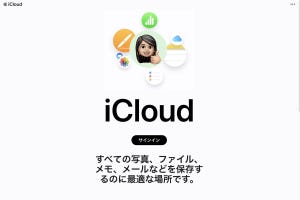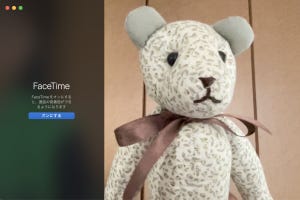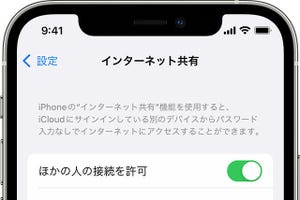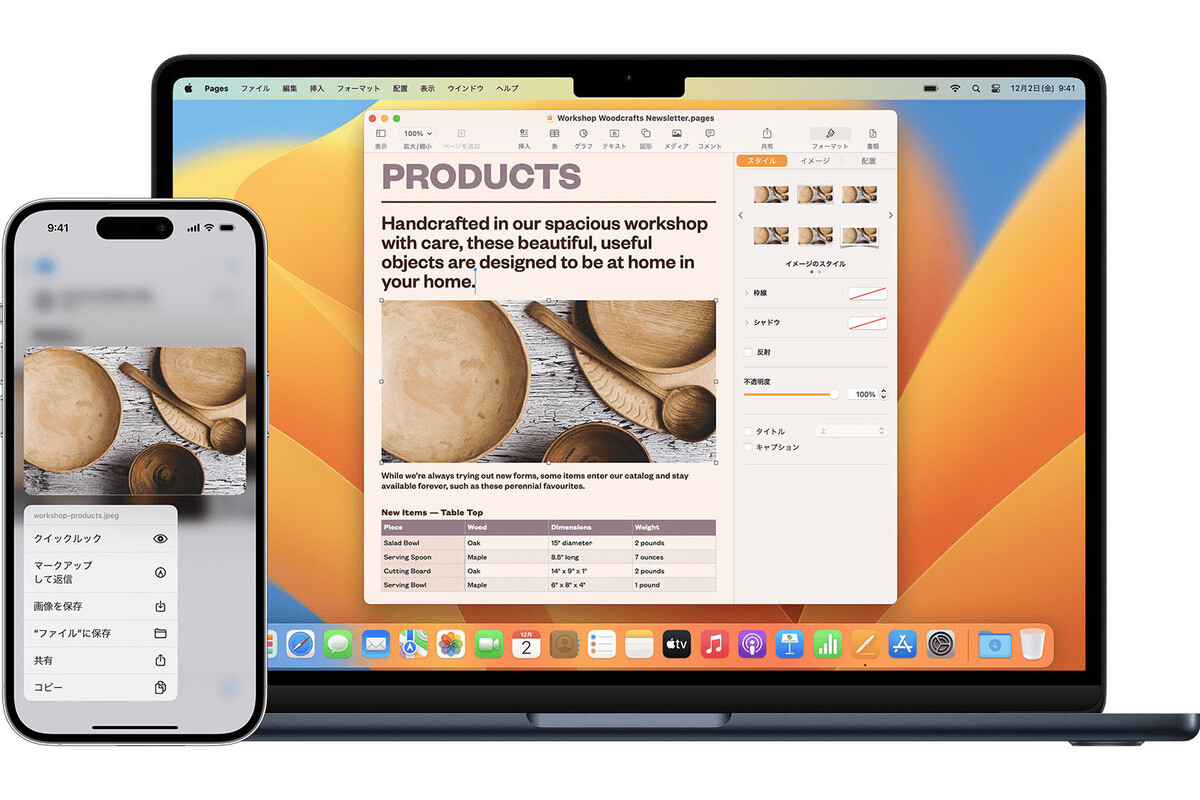本連載の前回記事では、「連絡先」や「カレンダー」などのアプリのデータをiPhoneとMacで同期する方法をご紹介しました。ではワープロアプリなどのデータをiPhoneとMacで共有するには、どうすればいいでしょうか。その基本を、今回と次回の2回にわたって解説します。
データ共有のために、まずiPhoneの「ファイル」アプリを知っておこう
本連載のタイトルは「iPhoneユーザーのためのMacのトリセツ」ですが、今回はiPhoneの話を中心に取り上げます。
本連載の第3回で述べたように、iPhoneを使っているときにデータがどこに保存されているか、どのように整理されているかを意識することはあまりありません。そのため、「ファイル」アプリを使う機会も少ないかもしれません。
しかしMacと組み合わせて使うなら、iPhoneのデータの保存場所と、その保存場所にアクセスできる「ファイル」アプリについて知っておくと、使いやすくなります。そこで今回は、iPhoneの「ファイル」アプリを使ってみましょう。
iCloud Driveを使う設定をする
本記事では「ファイル」アプリを使う前に、iCloud Driveを使う設定をします。iCloud Driveはインターネット上にある自分専用のデータの保存場所で、Apple IDでサインインしていれば無料ですぐに使い始めることができます。
「ファイル」アプリを使う上でiCloud Driveが必須というわけではありませんが、iCloud Driveを介してデータをMacと連係できるので、使える状態にしておくと便利です。
「ファイル」アプリを使ってみる
iCloud Driveを使えるようにしたので、このiPhoneでは自分のデータをiPhoneに内蔵の保存装置、またはiCloud Driveのいずれかに保存できる状態になりました。では「ファイル」アプリを開きます。
この次に表示される画面は、これまでに「ファイル」アプリを使ったことがあるかどうかなどによって異なります。
上の図と同様の画面になっていない場合は、移動しましょう。
-
左上に表示場所を移動するリンクがあります。この図では「<ブラウズ」となっていますが、ほかの場所が書かれているかもしれません。いずれにしても、この場所にあるリンクを何回かクリックすると、上の図と同様の画面になります
ではあらためて、上部に「ブラウズ」と書かれている画面から見ていきましょう。
「このiPhone内」に、すでにいくつかの項目が作られているかもしれません。アプリによっては自動でここにフォルダを作り、そのアプリのデータを保存するものがあるためです。
また、自分でここにフォルダを作って、iPhone内に保存したいデータを整理することもできます。フォルダを作ってみましょう。
この画面を見てわかる通り、すべてのアプリのデータが「ファイル」アプリに表示されるわけではありません。例えば「カレンダー」や「リマインダー」の項目はありません。「ファイル」アプリから見えるようになっているアプリのデータのみが表示されます。
上部に大きく「ブラウズ」と書かれている画面で「iCloud Drive」をタップしたときも同様です。自動で作られている項目もあれば、自分でiCloud Driveにデータを保存したりフォルダを作って整理したりすることもできます。そして、iCloud Driveにデータを保存すれば、同じApple IDでサインインしているMacから同じiCloud Driveにアクセスして、データを共有できるというわけです。
多くのアプリで「ファイル」アプリと同様の表示が使われている
ここまでは「ファイル」アプリを見てきましたが、データを保存したり、保存されているデータを利用したりするときに「ファイル」アプリと同様の表示が使われているアプリはたくさんあります。例として、「Safari」でPDFを保存して後で読めるようにする操作を紹介します。
こうして保存したデータは、「ファイル」アプリで表示し、タップして中身を見たり開いたりすることができます。
【今回の余談】
今回の内容を踏まえて、次回は「Pages」のデータをiPhoneとMacで共有して書類を作成する方法をご紹介します。今回はiPhoneの話がメインでしたが、おつきあいくださってありがとうございました。
それでは次回も、よろしくお願いします。