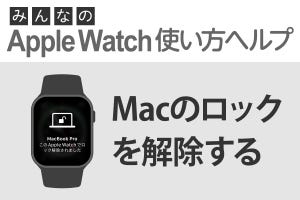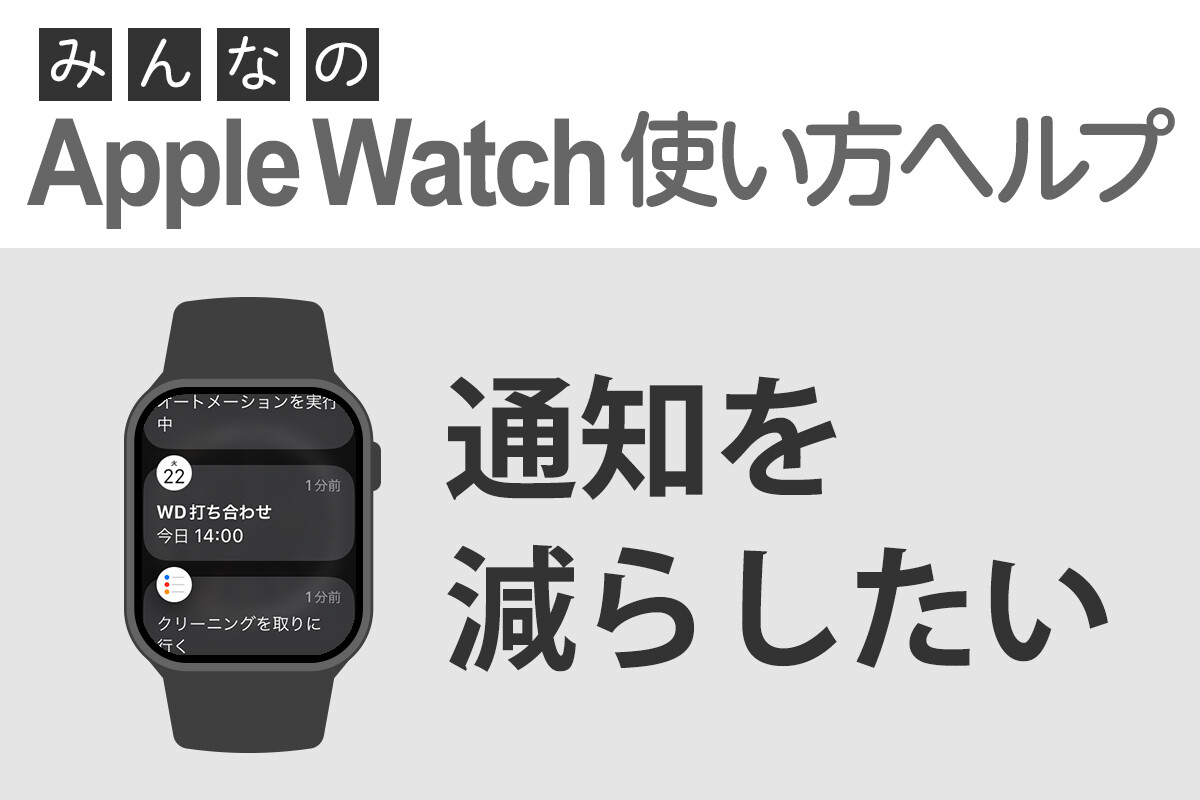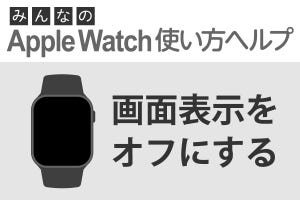Apple Watchの画面表示が拡大されてしまった。部分的に文字や数字が見えるが、全体が見えない……。この状態は、何かの拍子に「ズーム機能」が起動したものと思われます。
ここでは「ズーム機能の使い方」と「元に戻す方法」をご紹介します。なお、ズームが不要な場合は最後にご紹介する手順でオフにすることも可能です。
Apple Watchでズーム機能を使う方法
Apple Watchは、画面を2本指で2回タップするとズーム機能がオンになり、画面が拡大表示されます。2本指でドラッグ(画面をなぞる)すると、表示部分を移動させることができます。
Apple Watchのズーム機能を元に戻す方法
ズーム機能は、画面をもう一度2本指で2回タップすると拡大表示が元に戻ります。
Apple Watchのズーム機能を無効にする方法
ズーム機能が不要な場合は、下記の手順で無効にすることができます。誤って拡大表示されてしまうことを防ぐのに有効です。