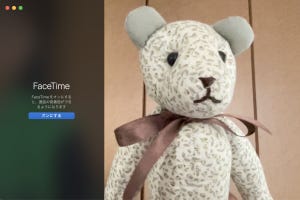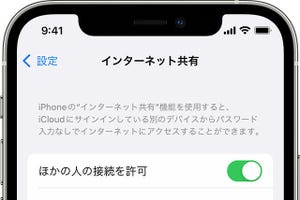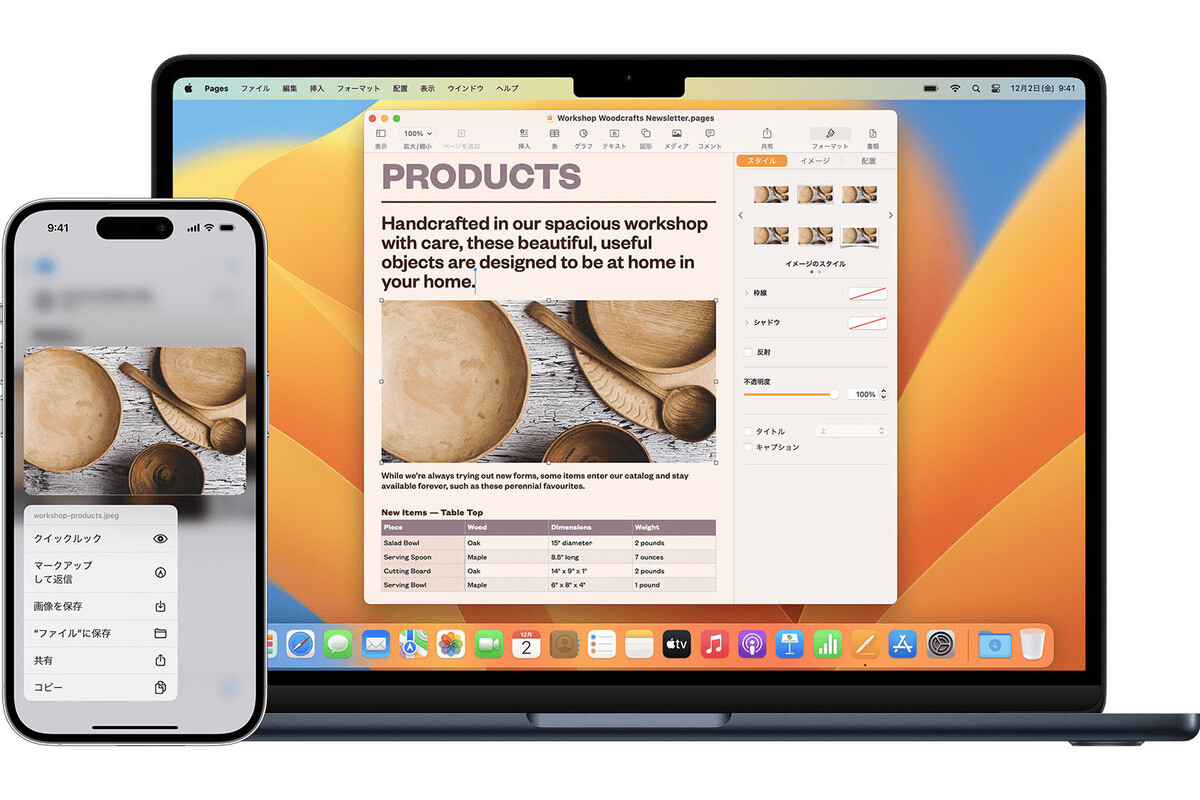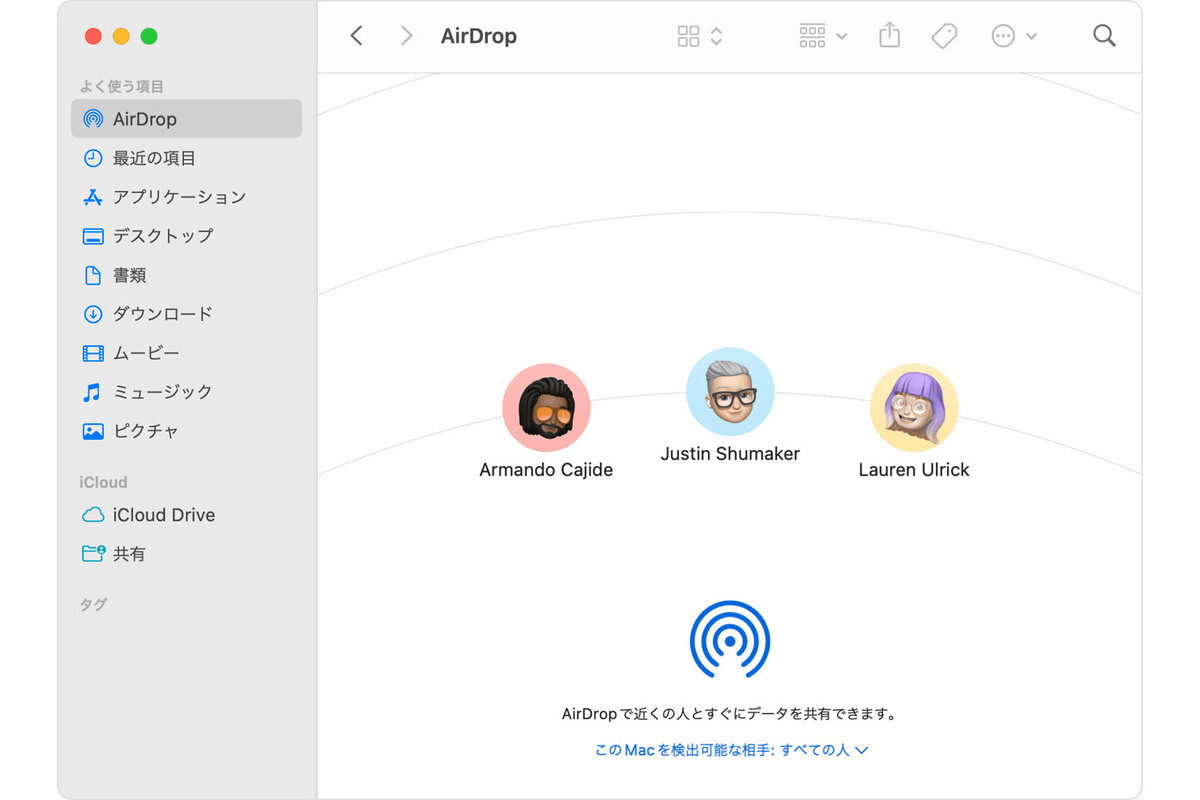本連載の前回の記事で、iPhoneに電話がかかってくるとMacに通知され、その際、Macの「連絡先」アプリに発信元が登録されていれば、通知に発信元の名前が表示されることをご紹介しました。
これまでiPhoneを使ってきた方なら、iPhoneの「連絡先」アプリに知り合いの電話番号などが登録されているでしょう。iCloudを使ってiPhoneとMacを同期すれば、Macの「連絡先」アプリに知り合いの名前や電話番号などを入力し直す必要はありません。
iPhoneの「連絡先」アプリだけでなく、「カレンダー」や「リマインダー」などのアプリにも情報を入力していれば、これらのデータもMacと同期できます。
iCloudの設定をする
MacとiPhoneで「連絡先」「カレンダー」「リマインダー」のデータが同期されるように設定しましょう。MacとiPhoneで同じApple IDを使ってサインインしている必要があります。
では、iPhoneの設定から見ていきます。
次にMacの設定をします。
これで設定できました。同期をオンにした直後は両方が同じ状態になるまでに数分程度の時間がかかるかもしれませんが、その後はMacかiPhoneのどちらかで情報を変更すると、ほぼリアルタイムでもう一方にも反映します。
同期するとどう便利なの?
iPhoneならいつでも手にとれるから、Macと同期しなくてもいいんじゃない?と思うかもしれません。しかし、Macに向かっている間はMacで情報の入力や変更、確認ができると、思いのほか便利です。
また、アプリで通知を設定した場合は、iPhoneにもMacにも通知が表示されるので、どちらでも都合の良い方で通知に対する操作ができますし、見落としも減ります。
上の図のようにMacで「オプション」から「1時間後に通知」を選択すれば、iPhoneに表示されている通知も消え、1時間後にまた両方に通知されます。iPhoneで通知を操作した場合も同様です。
Macの方が操作しやすいこともある】
MacとiPhoneで、今回紹介している各アプリは基本的に似ていますが、MacはiPhoneよりも画面が大きいなどの違いがあるため、アプリの表示や操作に一部違いがあり、Macの方が便利な場面もあります。
Macの「カレンダー」では、予定を月単位などで見ることができるほか、入力されている予定をドラッグ操作で変更することもできます。
iPhoneでもMacでも「リマインダー」アプリには、仕事に関すること、個人的なことなどと、項目をリストに分けて整理する機能があります。項目を別のリストに移動したい場合、Macの「リマインダー」ではその項目をドラッグ&ドロップするだけです。
【今回の余談】
上記の解説では触れませんでしたが、「メモ」アプリも同様の設定で同期できます。どちらか一方で入力したメモを、もう一方でいつでも使えて便利です。テキストや画像などをMacとiPhoneの間で受け渡したいとき、本連載でこれまでに解説したAirDropやユニバーサルクリップボードを利用できますが、「メモ」アプリで同期する方法もありますね。
それでは次回も、よろしくお願いします。