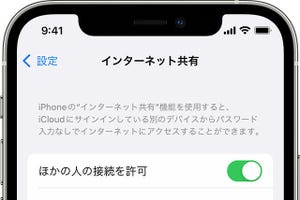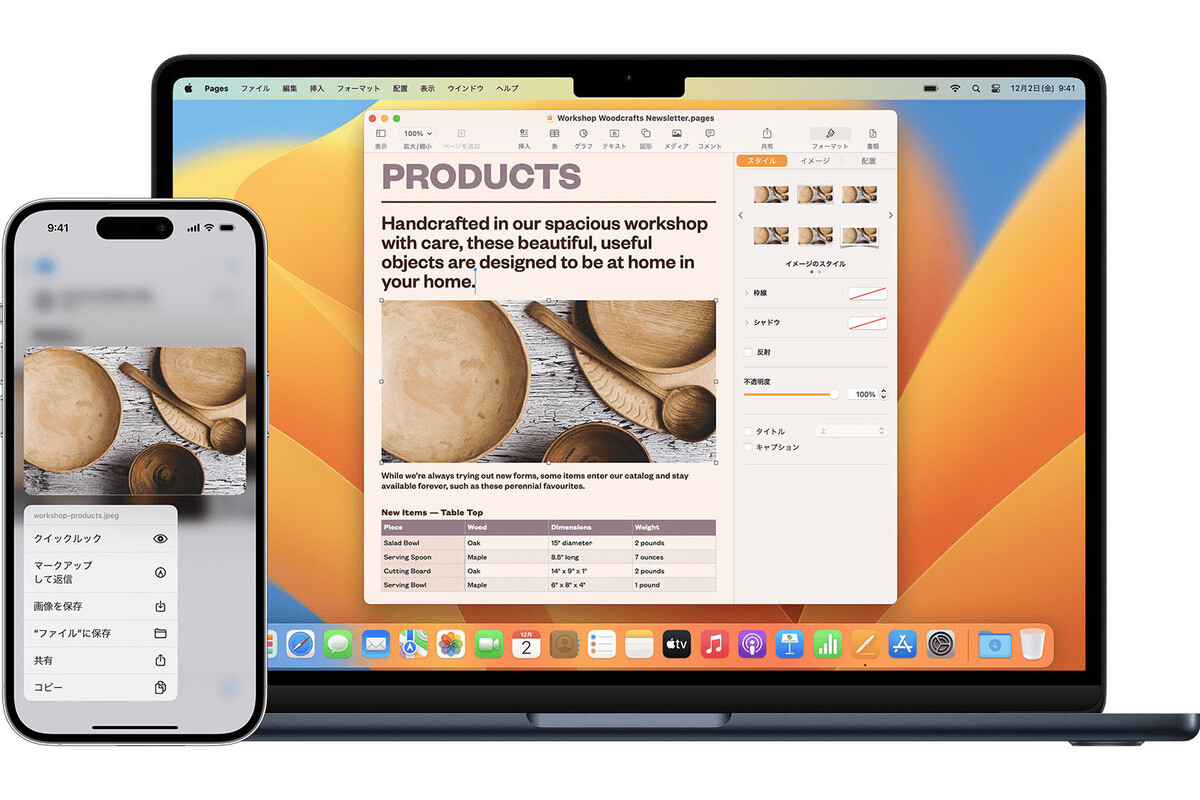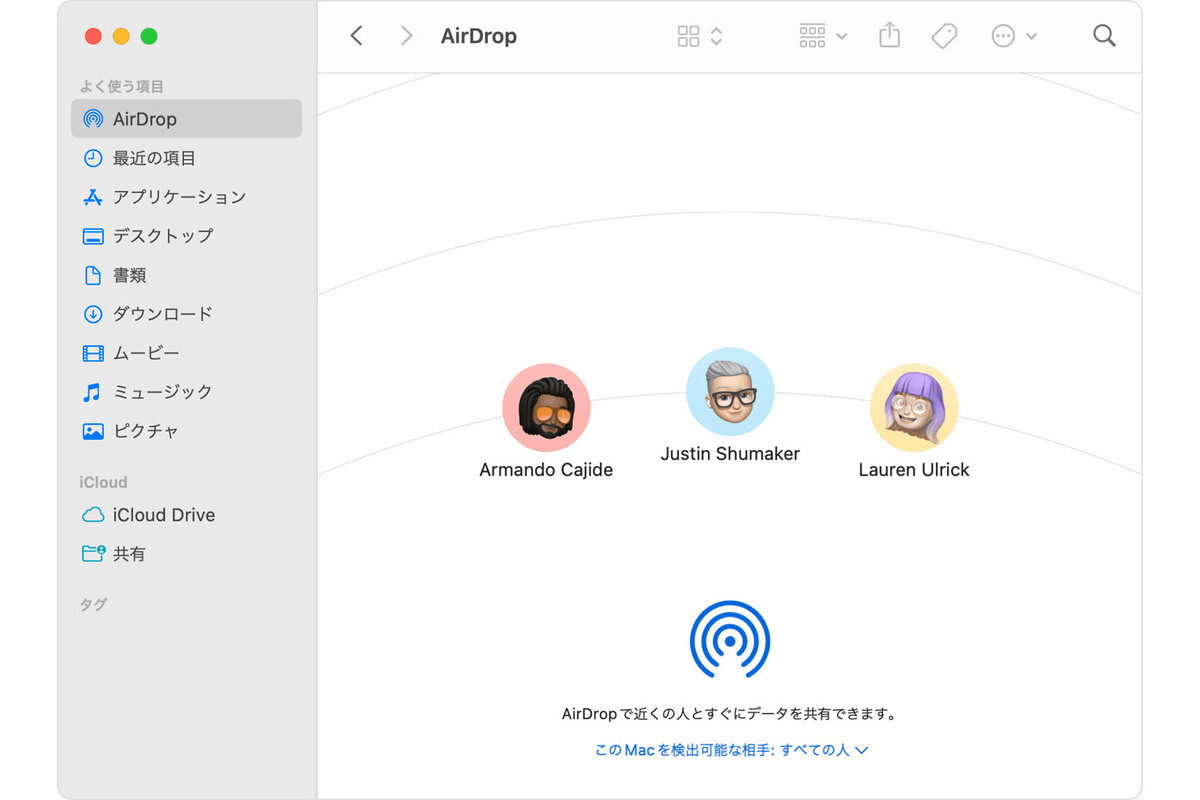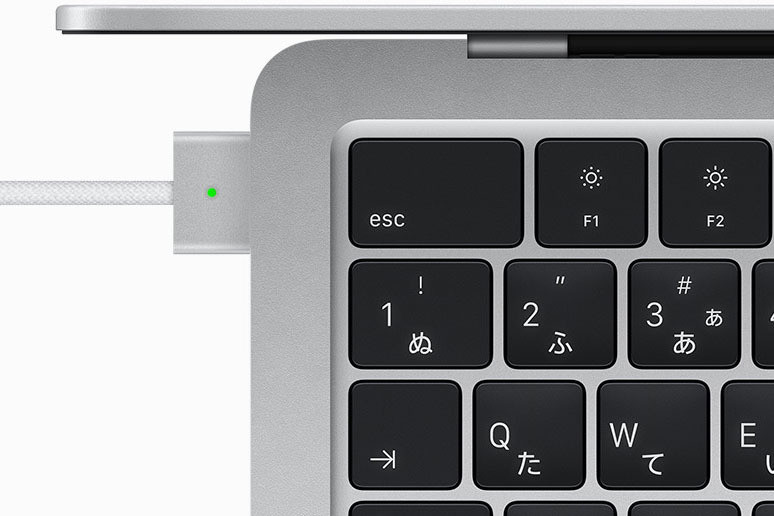こんな場面を思い浮かべてみてください。
机に向かって仕事や勉強をしていたら、ケータイに電話がかかってきた。ところがそういうときに限って、ケータイが見当たらない。あるいは、離れた場所でケータイを充電している。こんなことはありませんか?
MacとiPhoneの組み合わせなら、iPhoneにかかってきた電話に、Macで応答することができます。
iPhoneで電話をするための設定を確認
本連載の前回の記事で、「iPhoneにできて、Macにできないこと」の代表として、インターネット接続について紹介しました。「iPhoneにできて、Macにできないこと」のもうひとつの代表は、電話だと思います。
Zoomなどのオンラインミーティングツールでの通話はもちろんMacでできますが、今回取り上げるのは携帯電話回線での通話についてです。
条件として、iPhoneとMacが同じApple IDでサインインしていること、そしてiPhoneとMacが同じWi-Fiに接続していることが必要です。
その上で設定をします。まずiPhoneで「FaceTime」にサインインする必要があります。「FaceTime」は、Appleの音声・ビデオ通話機能です。
「FaceTime」にサインインした後、電話の設定をします。
iPhoneの設定は以上です。次にMacの設定をします。
-
Macで「FaceTime」アプリを起動します。オンになっていなければ、「オンにする」をクリックします。この画面にApple IDとパスワードの入力欄が表示されていることもあります。画面の指示に従って、iPhoneの「FaceTime」と同じApple IDでサインインします
これで準備は完了です。Macで「FaceTime」アプリを起動したままにしておく必要はありません。
iPhoneに電話がかかってくると……
iPhoneに電話がかかってきました。iPhoneが鳴るのとほぼ同時に、Macの画面に通知が表示されます。
Macから電話をかけることもできる!
MacからiPhoneの携帯電話回線を使って電話をかけることもできます。
Macの「Safari」を使っていると、ウェブページに問い合わせや予約の電話番号が書かれていることがよくあります。ここからすぐに電話をかけることもできます。
同様の操作で、受信したメールに書かれている電話番号や、「マップ」アプリで調べた施設の電話番号などにも電話をかけられます。
【今回の余談】
上の説明の図では、電話をかけてきた相手が「マイナビニュース編集部」と通知されていました。これはMacの「連絡先」アプリに相手の電話番号が登録されているからです。iCloudで「連絡先」アプリの情報を同期すれば、iPhoneにもMacにも電話の相手として同じ情報が表示されます。この同期については次回にご紹介しましょう。
それでは次回も、よろしくお願いします。