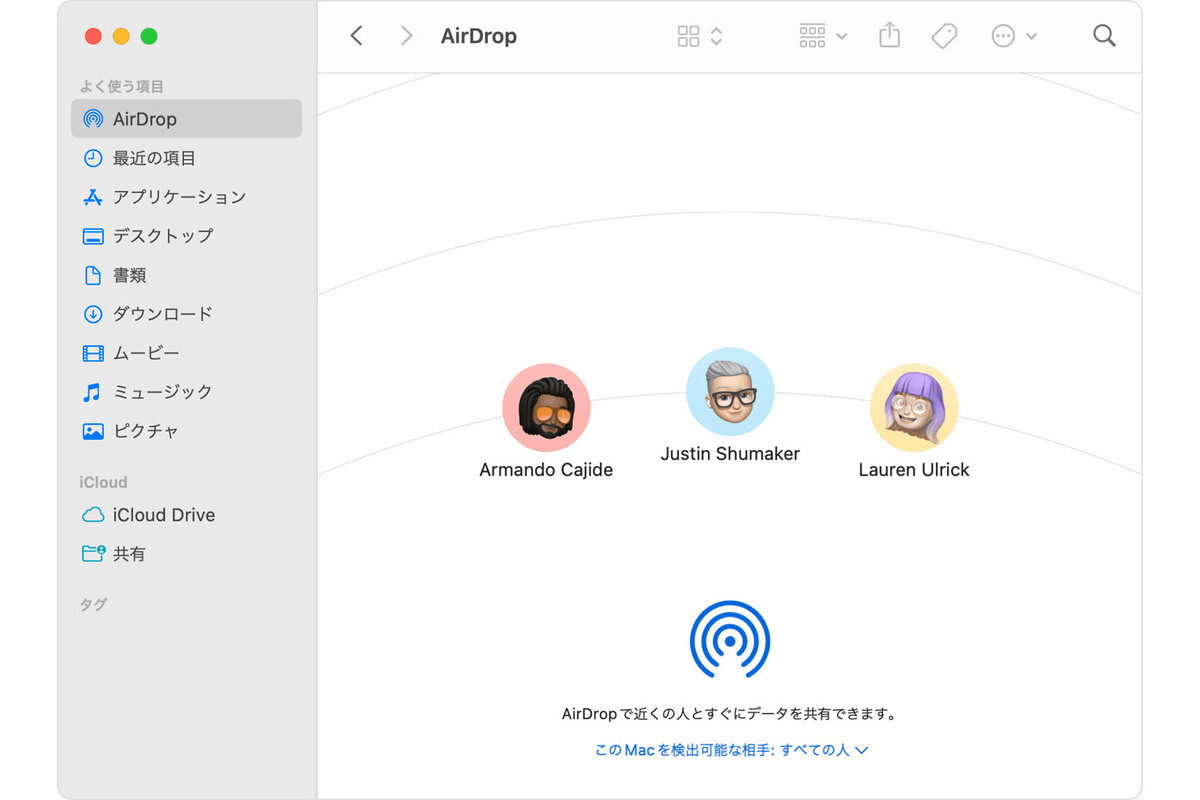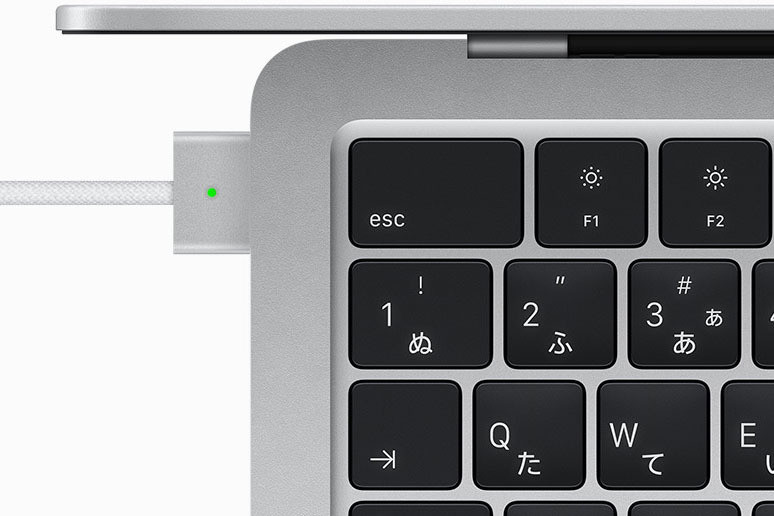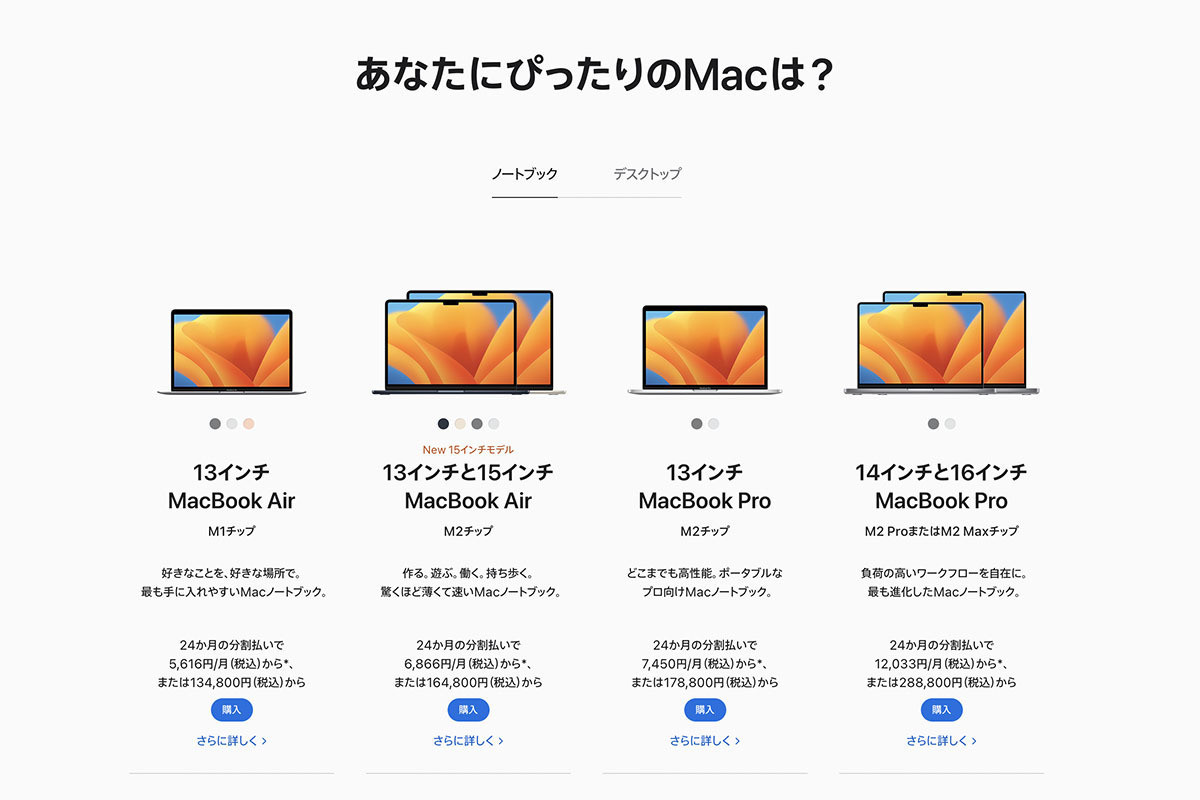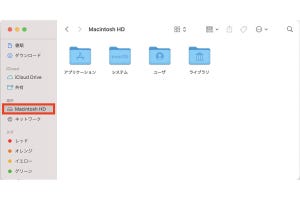いわゆる「コピペ」、つまりデータをコピーし、別のところに貼り付ける操作は、多くの方がiPhoneで日常的に利用していると思います。
Macでももちろんコピペはできます。そして、MacとiPhoneの間でもコピペができます。Apple製デバイス間でのコピペ機能を、Appleは「ユニバーサルクリップボード」と名付けています。
Macでのコピペ操作は「編集」メニューから
まず基本操作として、Macでコピペする方法を確認しましょう。本記事ではMacに付属のワープロアプリ「Pages」を使用しますが、どのアプリでも操作は共通です。
MacとiPhone間でも、いつもの操作でコピペ
ユニバーサルクリップボードを利用するには、本連載の第1回で紹介した、以下の3つの設定が必要です。
- MacとiPhoneで同じApple IDを使ってサインインしている
- 両方ともWi-FiとBluetoothがオンになっている
- 両方ともHandoffがオンになっている
テキストだけでなく画像などさまざまなタイプのデータをコピペできますので、例としてiPhoneに入っている写真をMacの書類にコピペしてみましょう。
この例とは逆方向に、Macでコピーし、iPhoneでペーストすることもできます。
このデバイス間のコピペは、MacかiPhoneのどちらかのメールやメッセージでパスワードを受信し、もう一方に入力する必要があるといった場合にも便利です。
応用その1 - 写真に写っているものを切り抜いてコピペ
上の手順では写真を開き、「写真をコピー」でコピーしましたが、対象物だけをコピペする手順も試してみましょう。
応用その2 - 手書き文字もテキストとしてコピペ
紙に書かれた伝票番号をMacの書類に入力する、という場面を想定してみましょう。もちろん紙を見ながらMacのキーボードで入力することはできますが、面倒ですし入力ミスがあっても困ります。このような場合に、ユニバーサルクリップボードを使ってみましょう。
この例で示したように、印字されているものだけでなく手書きの文字もテキストとしてコピペできて便利です。もっと長い文章を紙の書類から取り込みたい場合にも役に立ちますね。
【今回の余談】
実はMacの「プレビュー」アプリでも、写真に写っているテキストを認識できます。写真の中のテキストを、ワープロソフトの操作と同様にドラッグすれば選択されます。したがって、iPhoneから写真をAirDropでMacに送り、その写真をMacの「プレビュー」アプリで開いてテキストをコピペすることもできます。そのときどきで、便利な方法、やりやすい方法で操作すると良いと思います。
それでは次回も、よろしくお願いします。