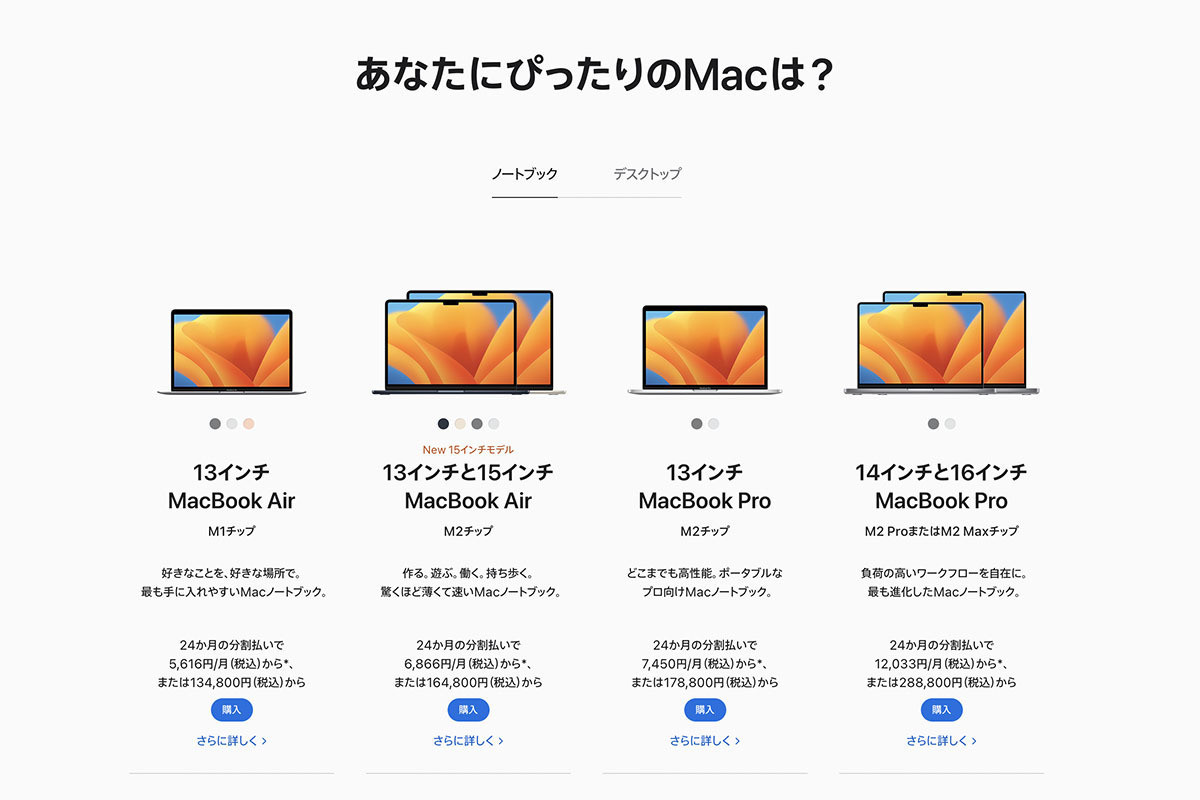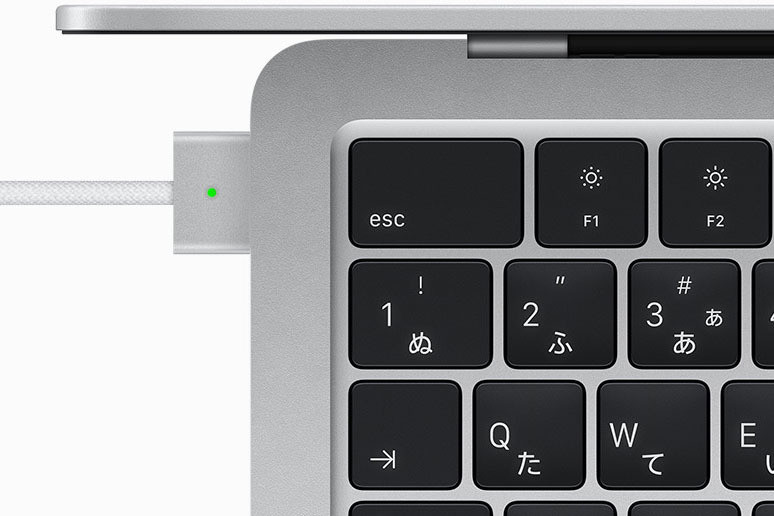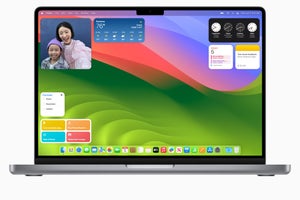iPhoneの大半のアプリでは、データを作ると自動で保存されます。iPhoneの中のどこに保存されるかを意識することは、あまりありません。
Macでは、iPhoneと同様にデータが自動保存されるアプリもある一方、どこに保存するかを自分で指定するアプリも少なくありません。そこで今回は、Macのデータの保存場所について解説しましょう。
なお、Macのデータを保存する場所は大きく分けると2か所あります。ひとつは「ローカル」と呼ばれるMacに内蔵の保存装置、もうひとつは「クラウドストレージ」(または単に「クラウド」)などと呼ばれるインターネット上の保存場所です。今回はローカルに絞って解説します。
Macに内蔵の保存装置はこのように整理されている
「Finder」メニューの「設定」を選び、「サイドバー」をクリックして選択します。この記事では「ハードディスク」にチェックが付いた状態で話を進めます。この「ハードディスク」が、Macに内蔵の保存装置を指しています(本記事最後の【今回の余談】も参照してください)。
この設定により、Finderウインドウのサイドバーに「Macintosh HD」が表示されます。「HD」はハードディスクの頭文字をとった表記です。ここをクリックすると、内蔵の保存装置の中にフォルダが4つあることがわかります(設定などによってはこれより多いこともありますが、この4つはあるはずです)。
この4つのうち、「システム」と「ライブラリ」にはOSやアプリによって使われるものが入っていて、自分でここに何かを追加したり、ここから何かを開いたりすることは、原則としてありません。
「アプリケーション」は文字通りアプリが入っているフォルダです。アプリをインストールすると自動でここに入ります。または、ここに自分でコピーしてインストールするように指示されるアプリもあります。
というわけで、自分で作ったデータを保存できる場所は「ユーザ」フォルダの中にあります。「ユーザ」フォルダを開いてみましょう。
自分の名前のフォルダと「共有」フォルダがあるはずです(Macの設定によっては、ほかの人の名前のフォルダもあるかもしれません)。自分の名前のフォルダを開いてみます。
自分のデータの保存場所は「ホームフォルダ」の中
自分の名前のフォルダは「ホームフォルダ」と呼ばれます。ホームフォルダの中が自分のデータの保存場所ですが、あらかじめ用途がある程度決められているフォルダもあります。例えば「ピクチャ」フォルダには「写真」アプリのデータが自動で保存されます。「ミュージック」フォルダには音楽関連アプリのデータが自動で保存されたり、初期設定の保存場所となっていたりします。
というわけで、自分で作ったデータの保存場所として指定するのは、原則として「デスクトップ」フォルダと「書類」フォルダと考えましょう。「デスクトップ」フォルダに保存すると、デスクトップにアイコンが置かれた状態になります。
ブラウザの「Safari」でファイルをダウンロードすると、ホームフォルダの中の「ダウンロード」フォルダに保存されます。この「ダウンロード」フォルダは初期設定でDock(デスクトップにある、使用頻度の高いアプリケーションを素早く起動するためのツール。起動中のアプリケーションの表示もしてくれます)に入っているので、Dockから「ダウンロード」フォルダの中身を見たり、ファイルのアイコンをクリックして開いたりすることができます。
アプリのデータを保存するときに場所を指定する
アプリでデータを作って保存する際に、保存場所を指定します。本記事では例として「テキストエディット」アプリを起動し、文章をある程度入力したら、「ファイル」メニューから「保存」を選択します。ダイアログが開きますので、下の図の状態になっていたら「場所」の右端にあるボタンをクリックしてください。
するとダイアログが広がり、Finderウインドウに似た表示になります。サイドバーの「書類」をクリックすると、ホームフォルダの中の「書類」フォルダに保存されます。書類の名前を入力してから、右下の「保存」ボタンをクリックして保存しましょう。
iPhoneではデータの保存場所を気にすることはあまりありませんが、Macを使う際にはちょっと意識しておくと使いやすく、わかりやすくなります。
【今回の余談】
上述の解説で、「Finder設定」で「ハードディスク」にチェックを付け、Finderウインドウのサイドバーで「Macintosh HD」をクリックしました。しかしMacに内蔵されている保存装置の種類は、以前はハードディスクでしたが、現在はSSDです。設定項目やサイドバーの項目としては、以前の装置の種類名がそのまま使われています。
それでは次回も、よろしくお願いします。