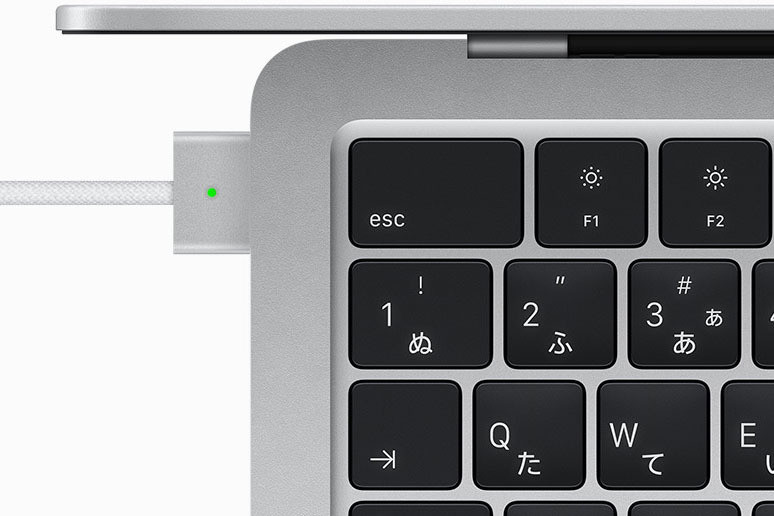アップルが、この秋に「macOS Sonoma」(macOS 14)をリリースします。先駆けてアップルが7月13日に公開したパブリックベータを15インチMacBook Airに導入してみたところ、最新のmacOSは大画面とすこぶる好相性でした。MacBookによる仕事にクリエーション、エンターテインメントを大きく変えてくれそうなmacOS Sonomaの魅力に迫ります。
なお、macOS Sonomaを含むアップルの新しいOSのパブリックベータソフトウェアは、その画面を公開することを禁じられていますが、このレポートでは取材に基づく特別な許可を得て画面のキャプチャや写真、動画を掲載しています。ただし、秋の正式リリース時には本稿で紹介したmacOS Sonomaの操作方法やユーザーインターフェースなどが変わる可能性もあります。現時点では参考資料としてご覧ください。
15インチの大型ディスプレイなのに、薄くて軽いMacBook Air
Apple M2チップを搭載する15インチのMacBook Airはディスプレイをとてもスリムにして、本体の隅々にまで広がる15.3インチのLiquid Retina液晶ディスプレイを搭載しています。ノートPCとしては大きめなディスプレイでありながら、本体の厚さが約11.5mm、質量は1.51kgという圧倒的な「薄さと軽さ」はインパクトがあります。
MacBook Airについては、2018年以降に発売されたモデルであれば、macOS Sonomaを無料でインストールして楽しむことができます。なかでも、最新のApple M2チップのパフォーマンスが存分に発揮できる15インチのMacBook Airならば、macOS Sonomaで強化されたスクリーンセーバーとウィジェット、そしてオンライン会議のための新機能などがとてもスムーズに動きます。
大宇宙に吸い込まれる!空撮スクリーンセーバーが美しい
まずは、新しいスローモーションの空撮スクリーンセーバーを紹介します。システム設定の中にある「スクリーンセーバー」を選択すると、大自然の絶景を集めた「Landscape」や、世界の大都市を空撮した「Cityscape」のほか、「Underwater」「Earth」など新しく選べるスクリーンセーバーが揃っています。
宇宙に憧れている筆者は、国際宇宙ステーションから撮影したという「Earth」のスクリーンセーバーにひときわ惹かれました。MacBookの通常使用時にはデスクトップの壁紙になり、スクリーンセーバーに切り替わると宇宙からとらえた地球の情景がゆっくりと動く画像が楽しめます。「空撮をシャッフル」を選択すると、例えば「Earth」の中にある複数の宇宙のスクリーンセーバー(と壁紙)がランダムに切り替わります。
15インチの大画面に映るスクリーンセーバーには、思わず見入ってしまいます。ビル・エヴァンスのピアノを聴きながらウィスキーを片手に何時間でも見ていられそうです。同じ定点からでよいので、スクリーンセーバーの画像を定期的にアップデートしてくれると嬉しいですね。
【動画】macOS Sonomaの新スクリーンセーバー。これは「Earth」シリーズから「Nile Delta」。ずっと眺めていても飽きません
ウィジェットを置いて広い画面を使い倒せ
macOS Sonomaから、アプリのさまざまな情報を表示する「ウィジェット」がデスクトップ上にも配置できるようになります。特に、大きな画面のMacでウィジェットを活用する機会が増えそうです。
macOS Venturaまでは、デスクトップの右上にある「日付と時刻」をクリックすると通知センターが現れ、その中にウィジェットが並んでいました。macOS Sonomaも、従来通り通知センターの中にウィジェットを置くこともできますが、これをデスクトップ上の任意の場所にドラッグして移せるようにもなります。画面の左側に必要なウィジェットを固めて配置すると、デスクトップの真ん中で作業をしながら天気やニュースのウィジェットがチラ見できて便利です。
macOS Sonomaのウィジェットは情報を表示するだけでなく、直接クリックしてリマインダーをチェックしたり、スマート家電の操作などインタラクティブな操作にも対応します。
ユーザーのApple IDでサインインしているiPhoneがiOS 17にアップデートされていれば、iPhoneのウィジェットをMacで使うこともできます。iPhoneが近くにあれば、SpotifyやYouTube Music、MicrosoftのBingなどのウィジェットもMacに対応するようですが、あいにく筆者が試した時点では動作しませんでした。
Macのアプリケーションで作業している間は、ウィジェットがデスクトップの背景に溶け込む色に変わります。天気やニュースのヘッドラインは表示されたままになるので便利です。ステージマネージャを使う場合は「最近使ったApp」のリストが“ウィジェットの上”に重ねて表示されるため、使い勝手は損なわれません。
仕事用ブラウザはSafariで決まり
ビジネスの現場では同僚とのミーティング、クライアントとの打ち合わせの際にウェブブラウザを画面共有したり、15インチのMacBook Airなら大きな画面を活かして大勢で直に閲覧する機会もあると思います。ひとつのページだけを見せるのであればともかく、検索履歴やブックマークなどプライベートな情報はなるべく他の人に見せたくありません。
macOS SonomaのSafariはビジネス用、プライベート用など複数の「プロファイル」を分けて登録・管理できるようになります。ブラウズの履歴やブックマークをそれぞれのプロファイルごとに作れます。個人のMacBook Airを仕事のためにも使っている筆者には、あると嬉しい機能です。
Safariにはもうひとつ「ウェブアプリ」を簡単に作れる便利機能が加わります。例えば、マイナビニュースのウェブサイトなど、お気に入りの良く見るコンテンツをSafariの「ファイル」から「Dockに追加」するだけで、アプリを開くようにアクセスしたり、通知も受け取れます。
オンライン会議がますます快適
15インチのMacBook Airを使うようになってから、オンライン会議がとても快適になりました。大きな画面にビデオ会議アプリとテキストエディタを同時に立ち上げながら、ゆったりと配置できます。その効果は、例えばインタビューの際にあらかじめ質問をまとめて作成した「カンペ」を表示しつつ、Macのフロントカメラからの視線移動を最小限にして、自然に会話が続けられます。
ビデオ会議の際にiPhoneを「連係カメラ」として使う場合、従来コントロールセンターに配置されていたビデオエフェクトの設定にプレビュー画面が加わり、構図やエフェクトの確認がしやすくなります。iOS 17にアップデートしたiPhoneのカメラが広角と超広角から選べるので、複数人数でもカメラの前に並んで参加しやすいです。
FaceTimeのほかZoom、Microsoft Teams、WebEXなど、ビデオ会議アプリケーションの一部は「ジェスチャーリアクション」の機能に対応します。カメラに写る人のハンドジェスチャーを認識して、ビデオ会議の映像にARエフェクトを表示する機能です。両手のサムアップで「花火」、ダブルピースで「バルーンと紙吹雪」など8種類のエフェクトが使えます。
Appleシリコンを搭載するMacの内蔵カメラ、またはiPhone 12以降で連係カメラを使う場合はすべてのMacが対応します。でもこれ面白いけど、ビジネスミーティングには使いにくくない?と思うでしょう。もちろん、場面をわきまえて使う必要はありますが、話者のプレゼンテーションに口を挟むことなく「いいね」を返せるので、むしろミーティングがスムーズに運んだり、硬い会議の場がなごむ効果も期待できそうです。相手の意見に賛同しかねる場面などでは、カメラに向かって両手の親指を「サムダウン」しましょう。参加者の背景に稲妻が煌めき、嵐が吹き荒れるエフェクトが表示されます。
ゲームをやるなら、やっぱり15インチでしょ
筆者は、仕事のツールとして緊張感を持ってMacを使いたいので、あまりゲームはやらないようにしてきました。ところが「大画面の誘惑」には抗い難いものがあります。15インチのMacBook Airには、6スピーカーサウンドシステムが内蔵されているので、特に太い低音が安定していて心地よく響きます。
macOS Sonomaには新設された「ゲームモード」があります。Macでさまざまなゲームコンテンツを立ち上げると、自動的に新しいデスクトップが立ち上がり、フルスクリーン表示になっている時にゲームモードがオンになります。ゲームモードではMacのCPU/GPUのパフォーマンスを優先的にゲームコンテンツに割り振り、代わりにバックグラウンドのタスクによる使用率を下げる処理を行います。加えて、AirPodsに伝送する音声信号やワイヤレスコントローラのレイテンシも低減させます。
Apple Arcadeで配信されている「太鼓の達人 Top Tap Beat」をプレイしてみましたが、確かにコントローラーによる入力操作へのレスポンスが向上して、音が聞こえるタイミングも整います。対戦形式のゲームをプレイする際は、ゲームモードの有無が勝率に直結しそうです。
新しいmacOS Sonomaは、とても便利に進化を遂げています。もちろん、大きな画面のMac以外でもフルに役立つ機能ばかりなので、早めに導入する価値はありそうです。
最後に、パブリックベータのmacOSはあくまで開発途中段階のソフトウェアです。動作にバグやエラーを含んでいる場合があるため、現時点でパブリックベータを試すべきかどうかは自己責任でご判断ください。試用する際には、現在メインマシンとして使っていない“サブ機”のMacに導入することをおすすめします。