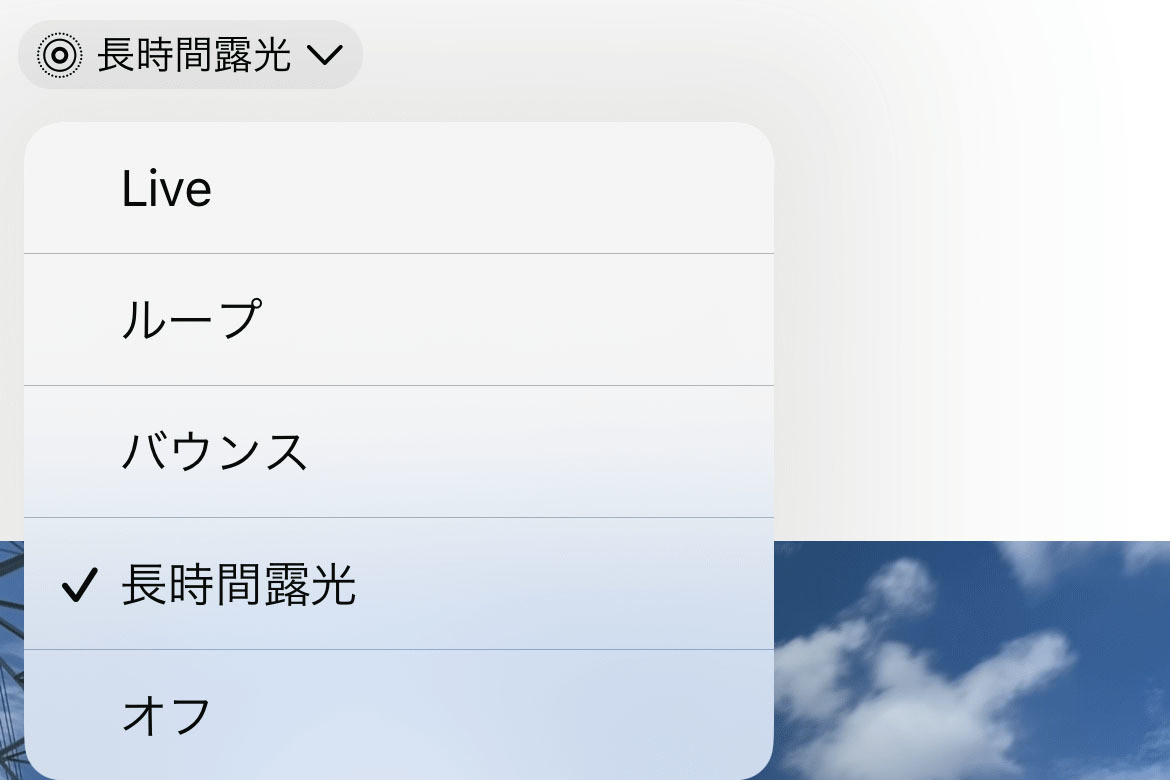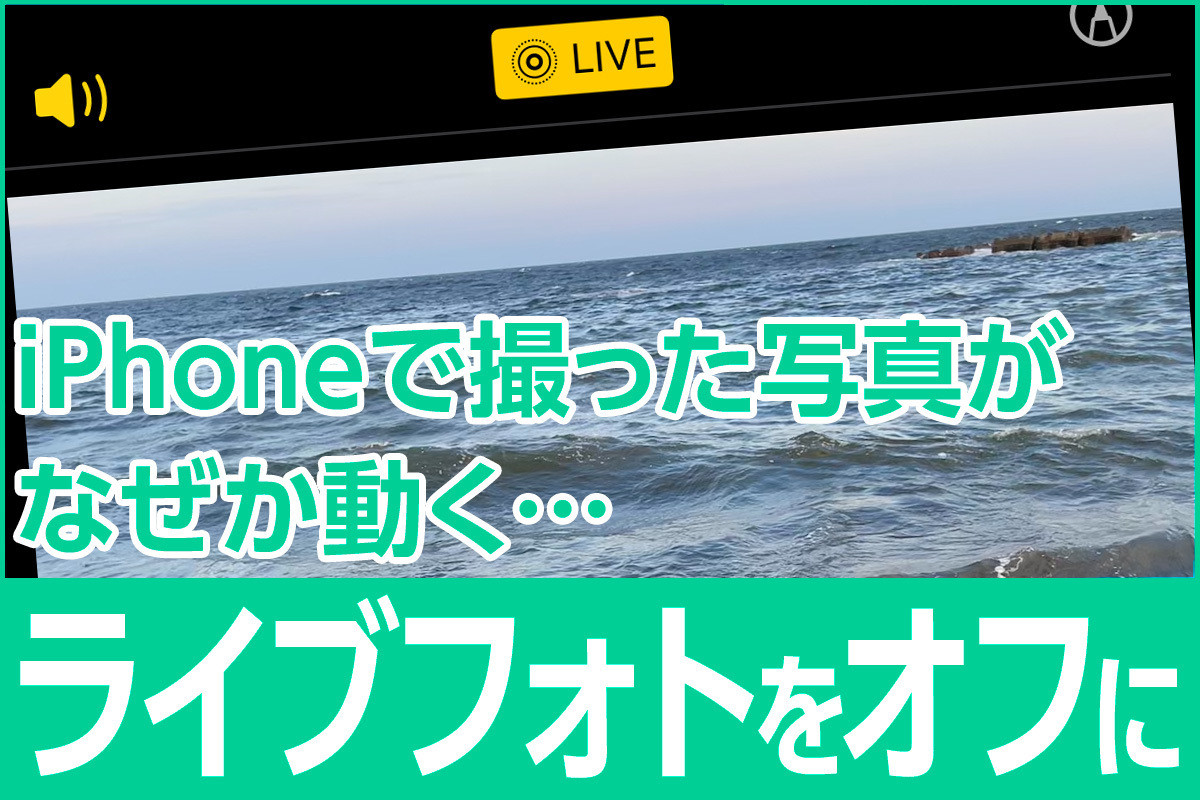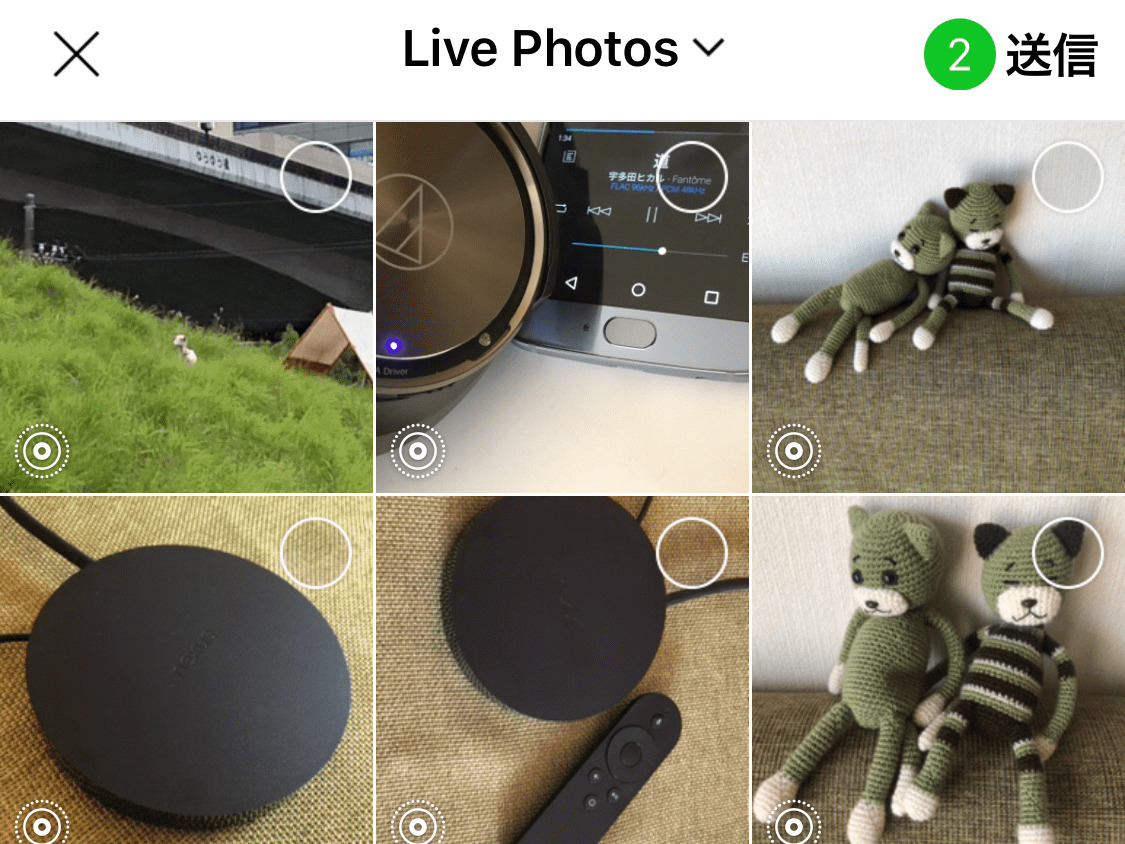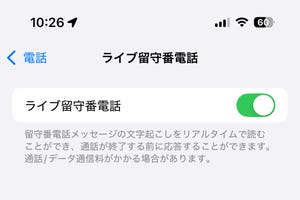ライブフォトは、静止画とあわせて動画/音声を撮影するiPhone独自のメディアフォーマット。事前準備はカメラアプリでライブフォトを選択しておくだけ、あとは通常どおりシャッターを切れば、その前後1.5秒の映像と音声が静止画とともに記録され、表示したときにあわせて再生されます。
少しくらいカメラを構えるのが遅れてもシャッターチャンスを逃さないことが、ライブフォト最大のメリットですが、それだけに悩ましいことも...写真アプリでサムネイル表示される写真が"イケてない"ことが少なくないのです。前後の映像も再生されればイイ感じに鑑賞できるのに、サムネイルが残念な感じではメリットも半減です。
そんなときに利用したいテクが「キー写真」の変更です。キー写真とはライブフォトのサムネイルとして表示される画像のことで、それを自分好みに変更すれば万事解決、残念なサムネイルを解消できます。
操作はかんたん、まずは写真アプリで対象のライブフォトを表示し、画面右上の「編集」ボタンをタップしましょう。現れた編集画面で下段左端の二重丸ボタンをタップすると、そのライブフォトに含まれる短い動画が展開され、サムネイル画像として選べるようになります。スライダーを左右に動かし、自分好みの1枚をタップ、現れた「キー写真に設定」をタップしましょう。その後右下のチェックボタンをタップすれば、変更作業は完了です。
この方法で変更したライブフォトは、コピーしたサムネイルを静止画として保存できます。ライブフォトの動画部分に含まれたベストショットをかんたんに静止画として取り出せるので、便利に使えますよ。