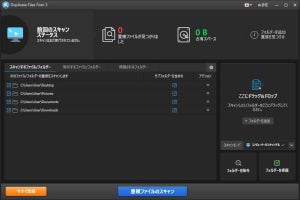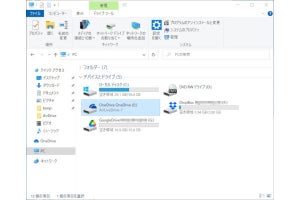PCを使っていて、誤ってファイルを削除してしまった経験を持つ方も多いと思う。そんな場合に使いたいのが、「Disk Drill 5 Pro」である。本稿では、その基本機能などを紹介したい。
-
図1 Disk Drill 5 Pro パッケージ版
システム要求や対応するドライブなど
DD5では、削除したファイル以外にも、フォーマットしたドライブ、読み取りができなくなったUSBメモリなども復元することが可能である。対応するOSは、
- Windows 11/10(64bit)
- macOS 10.15以降
である。これらのOSが正しく動作する環境であれば、問題ない。DD5は1ライセンスで、3台のPC(Windows、macOS)にインストールできる。Pro以外にも10ユーザーに対応するEnterprise版もある。企業・組織での導入などでは検討してほしい。
対応するドライブは、内蔵、USB接続の外付けHDD/SSD、SDカード、USBメモリである。NASなどのネットワークドライブの場合はディスクを取り外して、ローカルディスクとして接続すれば消失ファイルのスキャンが可能となる。バージョン5では、RAID(ソフトウェアRAIDを含む)ドライブ、仮想ディスクにも対応する。
対応するファイルシステムは、WindowsのFAT、FAT32、exFAT、NTFS、MacのHFS、HFS+、APFSに対応しているほか、LinuxのEXT3、EXT4にも対応している。
ファイルが復元できるのは、ゴミ箱から削除しても、HDDやSSD(以下、記憶媒体)には、データとして存在しているからだ。あくまで、エクスプローラーなどで表示できないだけである。フォーマットでも、一部の領域がクリアされるだけで、データは残っていることが多い。その状態をスキャンし、復元を行うのである。そして、そのファイルが書き込まれている領域に、新しいデータが書き込み(上書き)されると、復元ができなくなる。 したがって、DD5を使ううえで、以下の点に注意すべきだ。
- システムドライブ(Windowsでは、Cドライブ)を復元したい場合には、DD5をインストールしてはいけない(システムドライブの復元については後述)。
- 何度もスキャンを行うと記憶媒体に負担がかかる。ライフボートでは、復元を行う場合、時間はかかるが対象記憶媒体の復元可能なデータを異なるディスクにすべて復元し、そのあと、必要なデータを探す方法を推奨している。
- 記憶媒体の容量にもよるが、検索・復元作業には時間がかかる。
- 検索先以外に、復元用のドライブを別途用意する。
- 物理的な障害には未対応。
- 100%復元できるとは限らない。
インストール、アクティベーションは、マニュアルや画面の指示にしたがって行ってほしい。そんなに難しいことはないだろう。
復元作業を試してみる
では、実際に復元作業を行ってみよう。ここでは、4GBのUSBメモリをクイックフォーマットし、データが見えなくなった状態で、DD5で復元を行ってみる。
実際にPCに接続すると、図2が図4のようにディスクが追加される。
USBメモリを選択し、右の[消失データの検索]をクリックする。
すると、検索が開始される。進行状況やみつかったファイルがカウントされていく。
バージョン5では、検索速度が8倍となった。検索が完了すると、図7のようになる。
かなり長く使い込んでいるUSBメモリなので、多くの復元の可能性のあるファイルがみつかった。バージョン5では、復元可能なデータが30%アップした。大きく6つのカテゴリ分類され、さらに拡張子ごとにまとめられる。図8は、写真のjpgを表示したものだ。
画像データなどは、プレビューを行うことができる(表示されていない場合は、マウスポインタをフォーカスすると表示されるメニューから、目のボタンをクリックする)。上にあるボタンでは、表示形式を変更することもできる。ここで、1つ1つ確認してもよいが、7000以上のファイルがあるので、確認をしていては時間がかかる。ライフボートの推奨にあるように、とりあえずすべて復元し、あとで確認すればよいだろう。すべてのファイルを選択するには、左のペインでドライブを選択し、中ペインで[名前]にチェックを入れる。これで、すべてのファイルが復元対象となる。[復元]をクリックすると、復元先の選択となる。
ここでは、Dドライブを選択した。[次]をクリックすると、復元が始まる。
途中経過などが表示される。復元が完了すると、図11にようになる。
下にある[復元されたデータをエクスプローラーに表示する]をクリックすると、復元されたフォルダが表示される。
この3つのフォルダの「再構築済み」に復元データがある。実際に表示すると、図13のようになる。
文書フォルダでも、拡張子ごとに復元データが集められる。
pdfフォルダでは、図15のようになっている。
写真データでもそうだが、ファイル名は復元前とは異なってしまう。ここが少しやりにくいところだが、含まれた文字列から、推測できることも多い。実際に表示をするなどして、復元すべきファイルを見つけていく。
以上が、復元作業の全体の流れである。それほど難しくないことがわかったと思う。環境設定などで、スキャンのレベルを調整することもできるが、とりあえずデフォルトで問題ないだろう。
システムドライブでの復元
冒頭の注意点でふれたように、システムドライブで復元を行う場合、DD5をインストールしてはいけないとした。その理由は、DD5のインストールで復元したいファイルを上書きすると復元できないからである。さらにシステムドライブでは、ログや一時ファイルの作成、システム更新などで、つねに書き込みが行われている。つまり、時間が経てば経つほど、復元の可能性が低くなるのである。そこで、PCをシャットダウンし、復元したい記憶媒体を取り外し、他のPCへ外付けディスクとして接続する。こうすれば、このPCへDD5をインストールしても問題はない。
しかし、ノートPCなどでは、内蔵ドライブを取り外すのが、できなかったり難しい場合もある。また、複数台のPCを所有していないこともありうる。対応が難しいこともあることを注意したい。Macの場合は、外付けのハードディスクへのインストールも可能なので、検討してほしい。
残念ながら、DD5がインストールされていない状態から、復元作業を行うのは、手間もかかるし、復元の可能性も低いといわざろうえない。そこで対策であるが、重要なデータ、決してなくしたくないデータを扱っている場合は、別ドライブに保存先を作成することである。もっとも確実なのは、物理的に別ドライブを実装することである。こうすれば、システムとデータ領域が分離され、誤操作をしてもDD5で復元できる可能性が高まる。
ノートPCのように、記憶媒体の増設ができない場合であるが、空き容量が十分あれば、パーティションを新たに作成し、Dドライブを作成する。そこをデータの保存先にすればよいであろう。ただし、Windowsでは、OS標準のツールではできないこともある(macOSは、ディスクユーティリティで可能)。そこで、ライフボート社のLB パーティションワークス15などを利用してほしい。パーティション操作は、誤るとすべてのデータ・アプリを失う危険を伴う。十分に注意して作業を行ってほしい。
データ保護機能(Recovery Vault)
さらに、データ保護機能(Recovery Vault)の利用である。これは、ドライブやパーティションを指定し、常時、監視する。もし、ファイルが削除された際に、ファイルのメタデータを記録する。万一の場合、ファイル復元の確率が大きく向上する。設定は、図2、4の左ペインから[データ保護]を選択する。
確認画面となるので、[OK はじめましょう]をクリックする。現在のデータ保護機能の状況などが表示される。
ここでは、Cドライブで、ユーザー、ドキュメントフォルダが保護対象になっている。ここでは、Dドライブのデータフォルダを新たに保護対象に追加してみよう。ローカルディスク(C:)のプルダウンメニューから、Dドライブを選択する。Dドライブの保護状況が表示される。
Dドライブは、保護されていないことがわかる。機能をオンにしたあと、[追加]をクリックし、データフォルダを保護対象とする。フォルダ選択画面で、データフォルダを選択する。その結果が、図20である。
保護機能がオンになり、データフォルダが追加されているのがわかるだろう。これで、Dドライブも保護対象になる。
上述のように、別ドライブを作成した場合には、より安全性が高まるだろう。
そして、データを消失してからDD5で対策するのではなく、消失する前から対策を講じておくこと(つまり、DD5を事前にインストールしておく)がポイントになるであろう。まさに転ばぬ先の杖である。