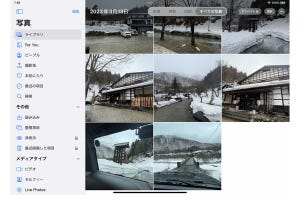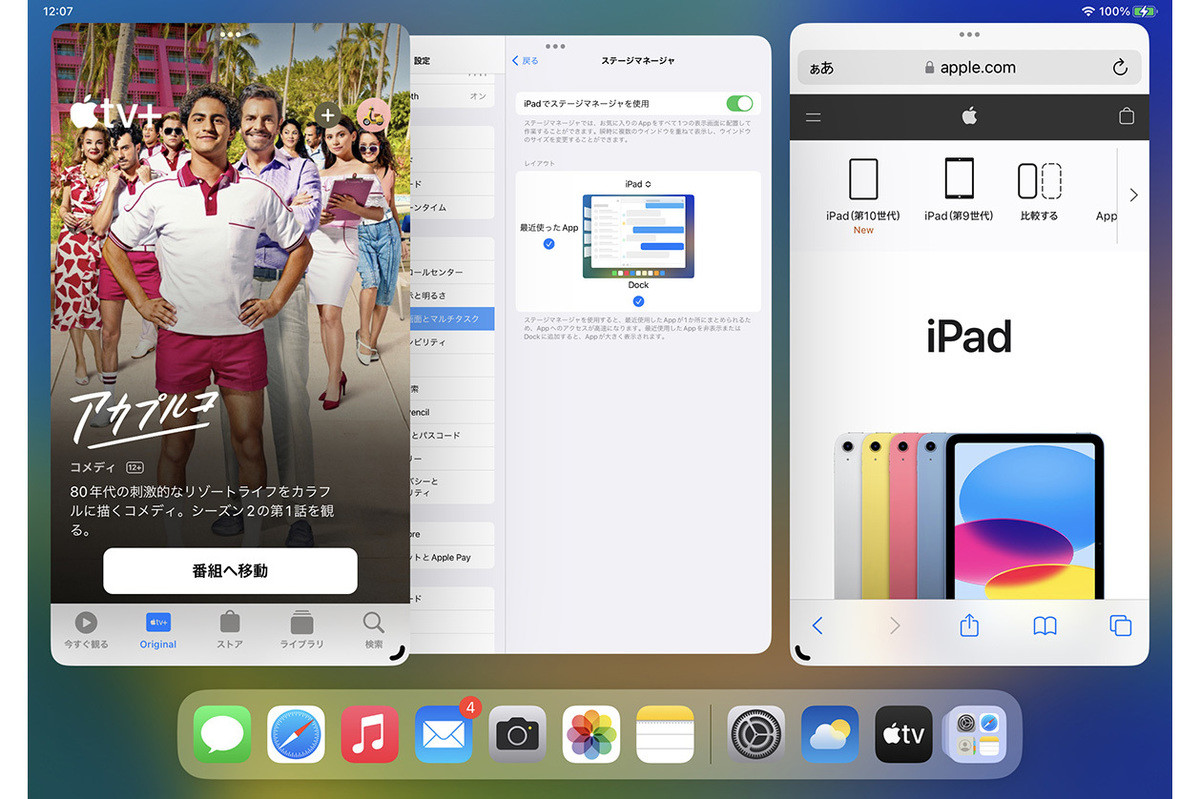iPadをはじめ、iPhoneやMacといったApple製品にはデバイス間の連係機能が搭載されています。iPadで行っていた作業をiPhoneに引き継いだり、iPhoneにかかってきた電話をiPadで出たり、iPadの画面をMacに映し出したりすることが実に簡単に行えるのです。iPadをパソコンとしてもっと上手に活用するなら、同じAppleというメーカーが作る製品だからこそ実現可能な連係機能をしっかりと使いこなしましょう。
はじめにシステム条件を確認しておこう
Apple製品には実にたくさんの連係機能が搭載されていますが、iPadをパソコンとして使うなら、「Handoff」「AirDrop」「iPhoneセルラー通話」「Instant Hotspot」「SMS/MMS転送」「ユニバーサルクリップボード」「MacにAirPlay」という7つの連係機能は絶対に押さえておきましょう。これらの連係機能を使うことで、iPadだけでは難しい一段と多くのことが実現できるようになります。
それぞれの機能の詳細ついてはこれから1つずつ解説していきますが、その前にApple製品で連係機能を利用する際の「条件」について理解しておきましょう。それらは、以下の3つです。
- すべてのデバイスで同じApple IDを使用してサインインしている
- それぞれのデバイスのWi-FiとBluetoothがオンになっている
- 連係機能を使用するためのシステム条件をクリアしている
最初のApple IDに関しては無料で取得することができますし、すでに何らかのApple製品を使っているなら取得済みの方が多いと思います。また、Wi-FiやBluetoothはiPadやMac、iPhoneに標準搭載されているので、機能をオンにするだけで準備が整います。
最後のシステム条件とは、iPadやMac、iPhoneといったデバイスの仕様と搭載OSのことです。現在の最新OSを利用可能なデバイスであれば基本的には問題ありませんが、お使いのデバイスや搭載OSがあまりにも古い場合は、一部の機能が使えないことがあります。気になる場合は、システム条件を満たしているかをAppleのホームページから確認しておきましょう。
-
それぞれの連係機能を利用するためのシステム条件は、Appleの公式ホームページから確認できます
7つの連係機能の使い方をマスターしよう
では、ここからiPadで使うと便利な7つの連係機能についてそれぞれ解説していきます。
1)Handoff
あまり聞きなれない言葉ですが、Handoffは直訳すると「手渡し」を意味します。つまり、iPadで行っていた作業を別のデバイスへ、またはほかのApple製品で行っていた作業をiPadへスムースに引き継ぐことができる機能です。
iPadからiPhoneへHandoffするのに、難しい操作は必要ありません。たとえばiPadのSafariでWebサイトを見ていた場合は、iPhoneの画面で「アプリスイッチャー」を開けば画面下部に「Safari "iPadから"」というバナーが表示されるので、それをタップすればiPadで見ていたサイトがiPhoneで開きます。
逆にiPhoneからiPadへ作業する場合は、iPadのDockの右端にHandoffアイコンがついたアプリが表示されるので、それをタップするだけで作業の続きを開始できます。
このようにHandoffを使えば、ファイルを送信したり、クラウドストレージにアップしたりしてデバイス間でシェアする必要なく、スムースに操作を引き継げるのです。Handoffは、Safariやメール、マップ、リマインダー、Pages、 Numbers、Keynoteといったアプリが対応しています。
iPadのSafariでWebサイトを表示しているときに、iPhoneで画面を下から上にスワイプしてアプリスイッチャーを開きます。すると、「Safari "iPadから"」というバナーが表示されるので、タップするとiPadで見ていたサイトがiPhoneで開きます
2)ユニバーサルクリップボード
「クリップボード」とは、コピーした内容を一時的に記録しておく場所のこと。iPadでもコピーした内容を一時的に保存して別のアプリへペーストする際などに使われますが、「ユニバーサルクリップボード」はこのクリップボードをApple製品間で共有可能にする機能です。
たとえば、iPadで書類を作成していて写真を挿入したいとき、iPhoneで写真をコピーすれば、iPad上で[ペースト]を選ぶだけで写真を書類にペーストできます。同様に、iPadでテキストをコピーすれば、iPhoneを開いて該当のアプリで[ペースト]を選ぶだけでテキストを貼り付けることができます。
ユニバーサルクリップボードの機能はテキストや写真だけでなく、動画などのコピー可能なファイルにも対応しており、一度使い方に慣れるとクセになってしまうほどの使い心地です。
iPhoneの「写真」アプリで写真をコピー。そして、iPadで写真を挿入したい位置で画面を長押しして[ペースト]を選ぶと、即座にiPhoneでコピーした写真がペーストされます。ユニバーサルクリップボードの機能を利用するには、Handoffをオンにしている必要があります
3)iPhoneセルラー通話
iPadで作業をしているときに、iPhoneに電話がかかってきたらどうしますか? 通常は作業の手を止めてiPhoneで電話を受けなければなりませんが、iPhoneがカバンの中にあったり、別の部屋にあったりすることも…。そんなときに便利なのが、「iPhoneセルラー通話」です。
これはiPadがiPhoneと同じネットワーク上にあれば、iPadでも電話に出たり、かけたりすることができる機能。iPhoneに電話がかかってきた場合は、iPadの画面に通知が届くので[応答]をタップするだけでiPadで作業しながら電話を受けられます。また、「連絡先」や「カレンダー」「メッセージ」などに表示される電話番号をクリックすればiPadから電話をかけることも可能です。
4)Instant Hotspot
特に外出先で作業をしていると、Wi-FiモデルのiPadの場合は場所によってWi-Fiが使えず、インターネットにアクセスできないことがあるかもしれません。そんなときに役立つのが「Instant Hotspot」です。これは、iPhoneに搭載されている「インターネット共有」(いわゆるテザリング機能)を利用して、iPadからインターネットに接続するための機能。iPadとiPhoneで同じApple IDでサインインしていれば、iPadの「設定」アプリやコントロールセンターの[Wi-Fi]の設定から自分のiPhoneを選択することで接続できます。
5)AirDrop
AirDropは「エアドロ」とも呼ばれ、だいぶ一般的に知られるようになってきました。この機能は、身近にいるほかの人が使っているiPadやiPhone、MacなどのApple製品とワイヤレスでファイルを素早くやりとりできるもの。ファイルをメールに添付したり、USBメモリやファイルストレージ経由でやりとりしなくても、ファイルをドラッグ&ドロップするだけで素早く共有できます。
AirDropはほかの人とのファイルのやりとりに利用するだけでなく、たとえばiPhoneでキャプチャしたスクリーンショットや、iPhoneで受け取ったファイルをすばやくiPadへ送信するなど、自分のApple製品間でもさまざまな用途に使えるでしょう。
iPadとiPhoneで写真を同期していても、同期されるにはややタイムラグがあります。AirDropを使えば、たとえばiPhoneでスクリーンショットをキャプチャしたあと、[共有]ボタンからすぐにAirDropでiPadに送信できます
6)SMS/MMS転送
iPhoneの「メッセージ」アプリを使って、SMSやMMSのメッセージを送受信している人は多いでしょう。iPhoneには「SMS/MMS」の転送機能が搭載されており、iPadでも「設定」アプリの[メッセージ]で[iMessage]にサインインしていれば、それ以外に特別な設定をすることなく、iPadの「メッセージ」にもiPhoneに届いたメッセージが表示されます。iPadからメッセージを送信することも可能です。
7)MacにAirPlay
自宅や外出先でiPadを使ってプレゼンテーションや共同作業をする際に、iPadの画面が小さくて、ほかの人が見づらいときがあります。そこで使いたいのが「MacにAirPlay」です。この機能を使えば、iPadの画面を実に簡単にMacの画面へワイヤレスでミラーリングできるのです。たいていの場合、Macのほうがディスプレイサイズは広いことが多いので、そこに表示すればコミュニケーションも捗ることでしょう。同じApple IDでサインインした自分のMacだけでなく、別(他人)のMacでも「システム設定」の[AirPlayレシーバー]から[同じネットワーク上のすべての人]に設定することでミラーリングできます。
iPadでコントロールセンターを開き、画面ミラーリングのボタンをタップします。そして、接続先としてMacを選択すると、Macの画面にiPadと同じ画面が表示(ミラーリング)されます。オーディオだけを飛ばすことも可能です
そのほかの連係機能も試してみよう
Apple製品の連係機能には、このほかにもApple Watchを利用したMacのロック解除や、iPhoneをMacのWebカメラとして利用できる「連係カメラ」、iPadをMacのサブディスプレイとして利用する「Sidecar」などさまざまあります。しかし、iPadをメインマシンとして使うならば、基本的にはここまで紹介した7つの機能だけを覚えておけば大丈夫。最初は使い方に戸惑うかもしれませんが、少しずつ使ってみて習慣化していけば、iPadを快適に扱ううえで欠かせない機能になりますのでぜひ試してみてください。