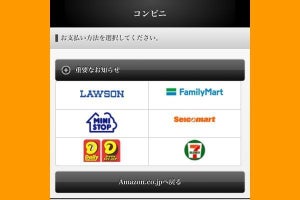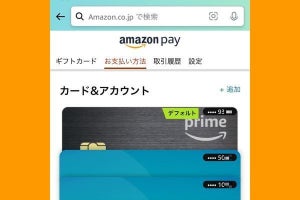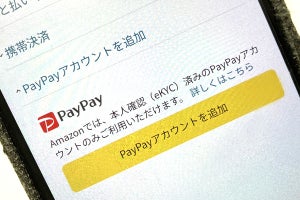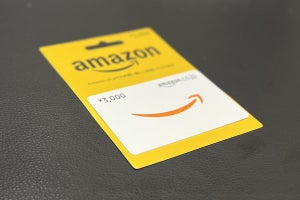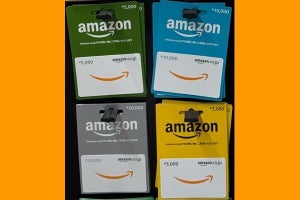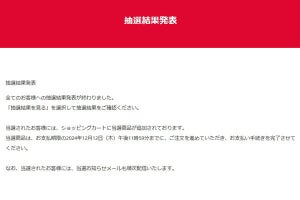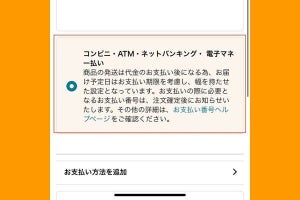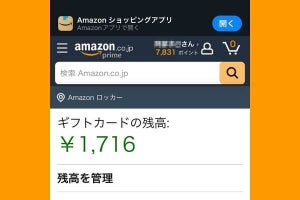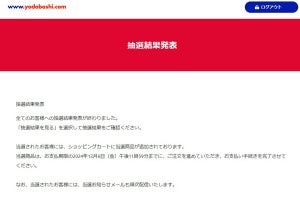Amazonの「支払い方法」を変更できるタイミング
Amazonの支払い方法(決済方法)には、クレジットカード、あと払い(ペイディ)、代金引換、コンビニ、ATM、ギフトカード、ポイント、PayPay、電子マネーなど多くのバリエーションがあります。支払い方法を変更するには、購入時、購入後、購入前いずれのタイミングでも可能です。この記事では、各タイミングごとに変更方法を解説します。
Amazonの「支払い方法」を購入時に変更する方法
Amazonの支払い方法を購入時(注文時)に変更するには、レジで注文を確定する前に「支払い方法」をタップして、ほかの決済方法を指定します。
Amazonの「支払い方法」を購入後に変更する方法
商品を購入した後で「やっぱり別のクレジットカードを使いたい」「分割払いにしたい」といった場合、「注文履歴」から支払い方法を変更可能です。ただし、商品の出荷後は支払い方法を変更できなくなるのでご注意ください。
また、注文時にコンビニ・ATM・ネットバンキング・電子マネー払いを指定した場合は、購入後に支払い方法を変更できません。したがって、一旦注文をキャンセルしてから、再購入時に変更する必要があります。
-
【1】Amazonアプリではアカウント画面(人型のアイコン)から、モバイルサイトやPCサイトでは次のリンクから「注文履歴」を開きます
-
【2】注文履歴の一覧から支払い方法を変更したい商品を選びます。出荷前の商品であることが条件です
Amazonの「支払い方法」を購入前に変更する方法(デフォルト設定を変更)
Amazonで初回注文時にクレジットカードを支払い方法として指定すると、そのカードが支払い方法のデフォルト(レジで最初に選ばれる支払い方法)として設定されます。これを変更する手順を説明します。
-
【1】Amazonアプリではアカウント画面(人型のアイコン)から「アカウントサービス」を開きます
-
【2】「1-Click設定の管理」をタップします。モバイルサイトやPCサイトでは次のリンクから「1-Clickの設定」を開きます
-
【3】「選択中のお支払い方法」と書かれた欄の支払い方法をタップします(PCサイトでは「お支払い方法:変更」をクリック)
-
【4】新しい支払い方法を選択して、「続行」をタップすると設定完了です。画面下部にある「お支払い方法を追加」から未登録の選択肢を追加することもできます
Amazonの「支払い方法」を変更できない場合
Amazonでは支払い方法を変更できない場合、あるいは変更できても選択肢が一部に限られる場合があります。主に以下のとおりです。
商品が「出荷準備中」「発送済み」となった場合
注文履歴から商品を選ぶと発送ステータス(配送状況)が表示されます。ステータスが「本日注文済み」となっている間は、注文後でも支払い方法を変更できますが、「出荷準備中」あるいは「発送済み」となった場合は支払い方法を変更できません。
それでも支払い方法を変更したいという場合は、注文をキャンセルして購入し直すという手もあります。
Amazonギフトカードやポイント払いに変更できない場合
クレジットカード払いで商品を注文した後は、支払い方法をAmazonギフトカードやポイント払いに変更できません。逆に、ギフトカード払いやポイント払いからクレジットカード払いに変更することもできません。
注文時にコンビニ・ATM・ネットバンキング・電子マネー払いを指定した場合
購入時に前払い(コンビニ・ATM・ネットバンキング・電子マネー払い)を選択した場合、購入後に支払い方法を変更することはできません。
コンビニ払いやATM払いなどの前払いに変更できない場合
Amazonアプリまたはモバイルサイトからは、クレジットカード払いから前払い(コンビニ・ATM払い、ネットバンキング・ 電子マネー払い)に変更することはできません。
また、PCサイトではこれらを選べる場合がありますが、Amazonマーケットプレイス出品者が販売および発送する一部の商品、お急ぎ便やお届け日時指定便を利用した注文、Amazon定期おトク便の注文、Amazonギフトカードなどは、選択肢として前払いが表示されているにも関わらず、選択できないことがあります。
定期おトク便の「支払い方法」を変更する方法
定期おトク便は、次回発送される商品の支払い方法を個別に変更できるほか、同じ住所に発送されるすべての商品、あるいは定期おトク便に登録しているすべての商品についての支払い方法をまとめて変更することも可能です。
なお、定期おトク便の支払い方法として指定できるのは、クレジットカードか代金引換、Amazonポイント・Amazonギフト券(残高が残っている場合に使用)のいずれかで、コンビニ払いやATM払いなどの前払いは指定できません。
-
【1】Amazonアプリではアカウント画面(人型のアイコン)から「アカウントサービス」を開きます
-
【2】「定期おトク便情報を管理」をタップします。モバイルサイトやPCサイトでは次のリンクから定期おトク便の管理画面を開きます
-
【3】「定期便商品」タブを開いて、支払い方法を変更したい商品の画像または「詳細設定」をタップします。PCサイトでは商品をクリックします
-
【4】「お支払い方法」(現在の支払い方法が表示されています)をタップします。PCサイトでは支払い方法の「変更」をクリックします
-
【5】別のクレジットカードまたは「代金引換」を選択します。「ギフト券またはギフト券残高を使用します」を選ぶ際はチェックを入れてから、任意の「このクレジットカードを使用」をタップします(PCサイトでは「次に進む」をクリック)
-
【6】「変更を保存」をタップして設定完了です。定期おトク便で購入している全商品の支払い方法を変更することもできます
商品以外の「支払い方法」を変更する方法
ここでは、Amazonプライムの会費やKindle、Kindle Unlimited、Prime Video、Amazon Musicといったサービスの支払い方法を変更する方法について解説します。
Amazonプライム会費の「支払い方法」を変更する方法
Amazonプライム会費の支払い方法は「プライム会員情報」のページで変更できます。より詳しい解説が必要な方は関連記事「Amazonプライムの支払い方法はカード以外も可能、変更するには?」を参照してください。
-
【1】Amazonアプリではアカウント画面(人型のアイコン)から「アカウントサービス」を開きます
-
【2】「アカウント設定」にある「プライム会員情報の設定・変更」をタップします。モバイルサイトやPCサイトでは次のリンクから「プライム会員情報」を開きます
Kindleの「支払い方法」を変更する方法
Kindle(電子書籍)の支払い方法を変更するには、「コンテンツと端末の管理」ページの「設定」から行います。支払い方法として、クレジットカードやデビッドカードのほか、あと払い(ペイディ)や携帯決済(キャリア決済)、Amazonポイントやギフト券などを選択できます。また、PCサイトではPayPay払いも指定できます。
-
【1】Amazonアプリではアカウント画面(人型のアイコン)から「アカウントサービス」を開き、「コンテンツと端末の管理」を選択します。モバイルサイトやPCサイトでは次のリンクから「コンテンツと端末の管理」を開きます
Prime VideoやAmazon Musicなどの「支払い方法」を変更する方法
Prime VideoやAmazon Musicなどのデジタルコンテンツの支払い方法を変更するには、前述した「Kindle」と同じ手順で進み、最後の「デジタルコンテンツの支払い設定」にある「お支払い方法を編集」から指定します。
選択できる支払い方法はクレジットカード、デビッドカード、Amazonギフトカード・Amazon種類別商品券またはクーポン(コード入力が必要)です。Amazonギフト券残高やポイントは使用できません。
-
Kindleの支払い方法の変更時と同様の手順で「コンテンツと端末の管理」を開き、「設定」タブの「デジタルコンテンツの支払い設定」にある「お支払い方法を編集」をタップします。次の画面で支払い方法を選択し、最下部の「編集完了」をタップして完了です
Kindle Unlimitedの「支払い方法」を変更する方法
読み放題サービス「Kindle Unlimited」の支払い方法は、Amazonの買いものや他のサービスの支払い方法とは異なり、Amazonアプリでは変更できません。ブラウザを使って、PCサイトもしくはモバイルサイトから設定する必要があります。
Kindle Unlimitedの「支払い方法」は、クレジットカードやデビッドカードのほか、あと払い(ペイディ)、PayPay、携帯決済、Amazonギフト券残高から指定できます。
-
【1】次のリンクから「Kindle Unlimited会員登録を管理」ページを開いて、「メンバーシップを管理」にある「お支払い設定を編集」をタップします
-
【2】支払い方法を選び、一番下の「登録する」をタップして完了です