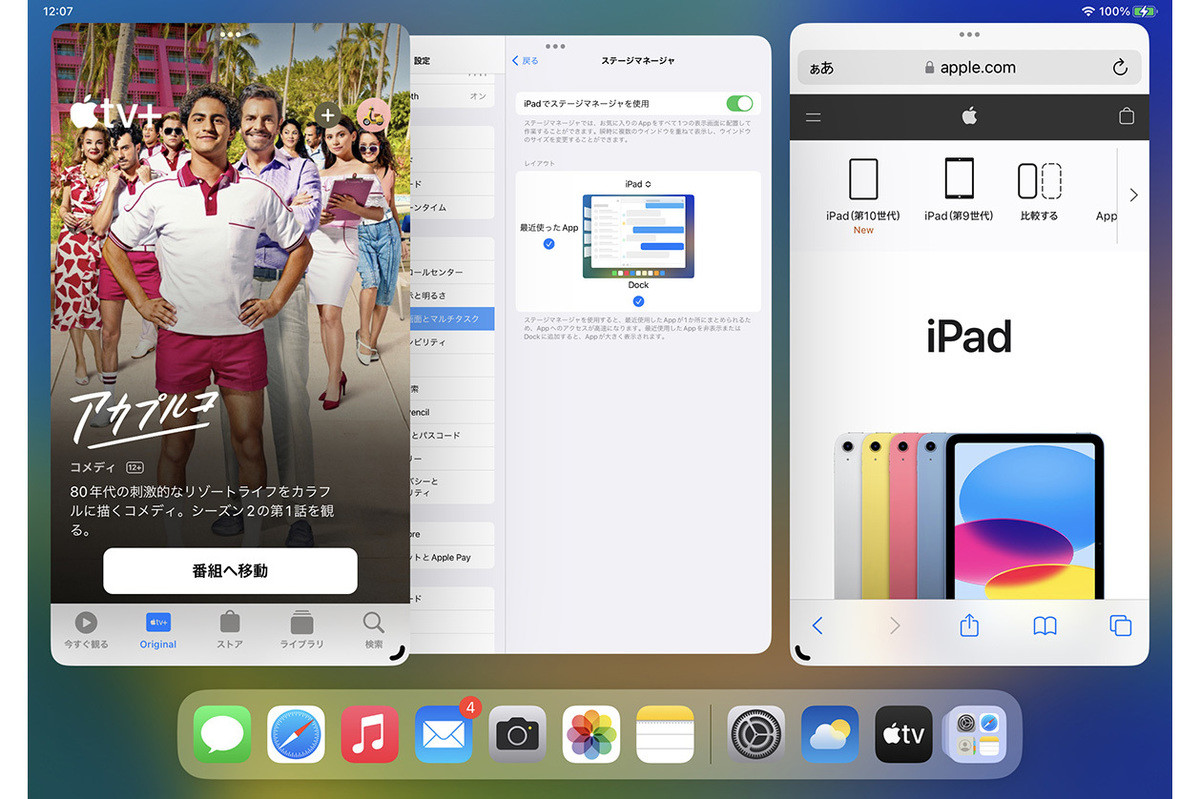iPadをパソコンとして使う大きなメリットの1つは、iPhoneやMacといった同じApple製品との連係に優れていることです。中でも、今や現代人に必須となったスマートフォンとして、日本人の多くがiPhoneを持っているのではないでしょうか。iPhoneと上手に組み合わせて利用すれば、iPadはもっと便利に活用できます。今回から数回にわたって、iPadとApple製品の連係をテーマにそれぞれの端末間のデータの同期や連係テクニックに関して解説していきます。
何かと便利なデータの同期
iPadとiPhoneを持っているなら、まず最初に行っておきたいのが「データの同期」です。同期とは、iPadとiPhoneを常に同じ状態に保っておくこと。たとえば、「メール」アプリで同じメッセージを確認できるようにしたり、それぞれのデバイスで撮影した写真をどちらのデバイスでも見られるようにしたり、カレンダーの予定を一方に入力したらもう一方にもそれが反映されるようにしたりすることです。
毎日の生活の中ではiPadを使うときもあれば、iPhoneを使うときもあるでしょう。その際に、iPadとiPhoneを同期させずにいると、使うデバイスによって「できること」がバラバラになってしまいます。また、"同期レス"の状態だと、たとえば一方で作成したファイルをもう一方で使うためにデータを移動したり、一方で削除した音楽をもう一方でも削除したりする手間も発生してしまいます。iPadとiPhoneという同じAppleデバイスならばデータの同期は実に簡単に行えますので、できる限りしておいたほうが何かと便利です。
iCloudを利用するのがもっとも簡単
iPadとiPhoneのデータを同期させるには、Appleが提供する「クラウド」サービスである「iCloud」の利用がおすすめです。iCloudにはデータを保存するための5GBの無料ストレージが用意されており、iPadやiPhoneでモバイル通信回線やWi-Fiを使って接続することで、このストレージにiPadやiPhoneのデータを安全に保存し、かつ自分が持つほかのデバイスとも同期させられるのです(また、iCloudを使えば、iPadやiPhoneのデータのバックアップも可能です)。
iPadやiPhone、MacなどのApple製品を使っているユーザなら、このiCloudは無料で利用できます。iPadやiPhoneでは「設定」アプリを開き、[iPad/iPhoneにサインイン]をタップ。そして、無料で取得できる自分のApple IDとパスワードでサインインするだけです(iPadやiPhoneの初期セットアップの段階で設定していればサインインされた状態になっています)。
ワンタップでできる同期設定
iCloudにサインインしたらあとは「何のデータを同期するか」を設定していきます。[iCloud]という項目をタップすると[ICLOUDを使用しているApp]という欄があるので、ここから[すべてを表示]をタップ。上から[写真][iCloud Drive](ファイルやフォルダを保存するためのiCloud上のドライブ)[iCloudメール][パスワードとキーチェーン]のようにiCloudに同期できる項目がずらりと表示されますので、同期する項目をオンにします。
これでiPadやiPhoneのデータはすべてクラウド(iCloud)へと保存され、同じApple IDでサインインしているどのデバイスからもアクセスできるようになり、またすべてのデバイスでデータが同期され、同じ情報が表示されます。
たとえば、iPadでiCloudにサインインして「連絡先」をオンにした場合は、iPadの「連絡先」アプリで作成する(または、作成した)連絡先の情報はiCloudに保存されます。そして、iPhoneでも同じApple IDでサインインして「連絡先」をオンにすると、iPhoneの「連絡先」アプリにもiPadと同じ連絡先が表示されるというわけです。
また、設定をオンにしていれば常に情報は同期されるので、たとえばiPhoneで新規連絡先を追加・編集・削除した場合は、iPadの「連絡先」にもすぐに反映されます。
データは上書きされる点に注意
このようにiPadとiPhoneの同期は、Appleが無料で利用可能なiCloudを用意してくれているため、誰でも簡単に実現できます。同期できるデータは実に多岐にわたり、さまざまな標準アプリや標準機能のほか、iCloudに対応したサードパーティ製アプリの情報も同期可能です。
ただし、一方で行った内容が別のデバイスにも自動で反映されるということは、データは常に最新の状態に上書きされること。もしiPad、もしくはiPhoneのこのアプリのデータは上書きされないようにしておきたい!という場合は、それぞれのデバイスのiCloudの設定でその項目をオフにしておきましょう。
たとえば、iPadで「連絡先」のiCloudをオンにしていない場合、iPadの「連絡先」アプリにはiCloudに保存されている連絡先は表示されません。表示される連絡先は、iPadで作成した連絡先のみとなります。
なお、一度設定をオンにしたあとでオフにする場合は、連絡先やカレンダー、リマインダー、Safari、メモなどのアプリや機能によってはiCloud上のデータのコピーをデバイスに残すかどうかの確認画面が表示されます。ここで「残さない」を選ぶとデバイスからはデータが削除されますが、再度設定をオンにすることで再びiCloud上のデータを復元したり、設定をオフにしたままでも、WebブラウザからiCloud.comにアクセスすればiCloud上の最新の情報を表示したりすることが可能です。
次回はiPadとiPhoneの連係技をお届け
iPadとiPhoneのデータを同期するには、iCloudを利用するほかにもMacを経由して行ったり、別のクラウドストレージを利用したりする方法がありますが、手間や利便性を考えるとやはりiCloudを使うのがもっとも簡単です。また、こうして同じApple IDでそれぞれのデバイスでサインインしていれば、iPadやiPhoneに搭載されているさまざまな連係機能を使うことができるのもメリットです。いったいどんな連係が可能になるかについては次回詳しくお届けします。