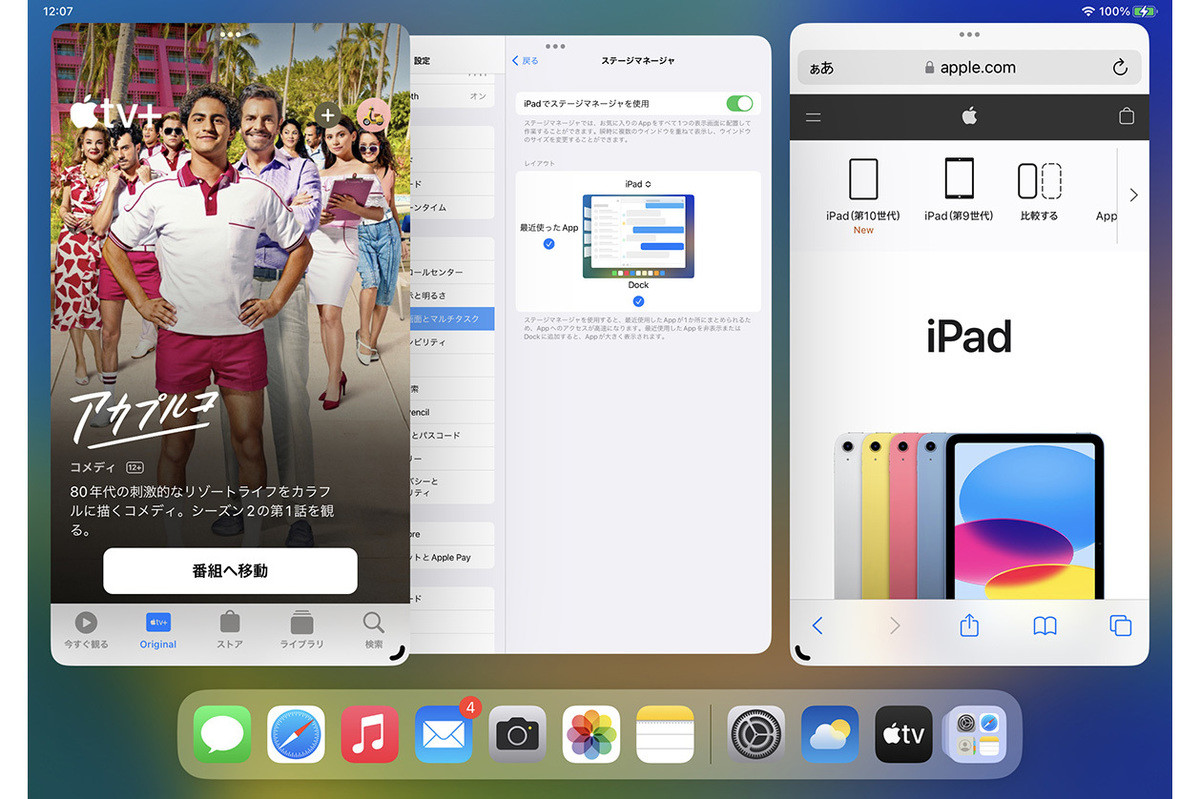iPadを外部ディスプレイに接続した際に、M1やM2を搭載したiPadでは別途キーボードやマウスも組み合わせることで、iOS 16の「ステージマネージャ」の機能を使って外部ディスプレイを拡張モードで利用できます。しかし、それ以外の場合は、iPadを外部ディスプレイに接続してもミラーリングモードでしか利用できません。その際、外部ディスプレイによってはiPadの画面が全画面表示されず、画面の左右に黒縁ができてしまうことも。それが気になるならば、「shiftscreen 4X」というアプリを試してみましょう。ミラーリング時に外部ディスプレイに複数のアプリを表示して作業することも可能になります。
shiftscreen 4Xを導入しよう
iPadに外部ディスプレイを接続してミラーリングモードで利用する際は、iPadと同じ画面が外部ディスプレイにも映し出されます。この際、外部ディスプレイによっては画面の縦横比(アスペクト比)がiPadの画面と合わないために全画面で表示されず、画面の左右に黒縁ができてしまいます。iPadの画面の縦横比は4:3なので、それとは合わない16:9などのワイドディスプレイを使っている場合は必ず発生するでしょう。
もちろん、この黒縁が気にならないならいいのですが、人によっては見た目が悪いと感じたり、作業しにくく感じたりするでしょう。そこで利用したいのが、画期的な機能を搭載した「shiftscreen 4X」(以下、shiftscreen)です。このサードパーティ製アプリを利用することで、iPadの画面を外部ディスプレイへミラーリングした際に、shiftscreen内で表示したアプリを全画面表示できるようになるのです。
shiftscreenを使ってみよう
shiftscreenの使い方は非常に簡単です。アプリを起動すると最初にWelcome画面が表示されるので、表示カラーや操作方法(画面タッチかマウス&トラックパッド操作か等)を選択。そしてiPadに外部ディスプレイを接続します。すると、外部ディスプレイが自動的に検出されるので表示解像度を必要に応じて変更し、iPadと外部ディスプレイに[Open the first window]という画面が表示されたら準備は完了。
画面右下にあるボタンを選択すると、画面左上にアプリの一覧(WebブラウザやWebアプリ)が表示されるので選択します。たとえば地球儀の形をしたWebブラウザを選ぶと、shiftscreen内でWebブラウザが起動し、普通にWebサーフィンが行えます。
ここで、画面右上に表示される各種設定ボタンからフルスクリーンボタンを押すと、なんとWebブラウザの画面が全画面で表示されます。iPadに外部ディスプレイを接続してSafariなどを起動した際は左右に黒縁の余白ができてしまいますが、shiftscreenならそれが発生しないのです。
複数のアプリを開いて作業できる
また、shiftscreenがすごいのはアプリ内で複数のWebブラウザの画面を表示できる点です。たとえば、WebブラウザでWebサイトを表示した状態で、計算機のアイコンをタップすると計算機が、スプレッドシートのアイコンをタップすると、Googleスプレッドシートが開きます。
こうして開いた複数のアプリのウインドウは自由自在に画面の好きな位置にドラッグして配置できますし、ウインドウサイズも自由に拡大/縮小可能。また、画面右上の設定ボタンから配置のボタンを押せば画面の上下左右にきれいに並べたりすることもできます。
iPadでもSplit Viewの機能を使えば2つの画面を左右に並べて作業することができますが、その際もミラーリング時は外部ディスプレイの左右に黒縁が出現してしまいます。shiftscreenでは複数のウインドウを開いたときも全画面利用できるので、より広いスペースで作業できるのが大きなメリットです。
ただし、shiftscreen内で表示できるのWebブラウザ、またはWebブラウザで動作するアプリに限られ、iPad内の「写真」や「メール」「ミュージック」などのネイティブアプリは表示できません。そのため、こうしたアプリを使いたい場合は、引き続きミラーリング時に外部ディスプレイの左右に余白ができてしまいます。
ミラーリングでもマルチタスクを実現
さらにshiftscreenが優れているのは、アプリ自体がSplit Veiwに対応していること。つまりiPadの画面をSplit View表示にして画面左右片方にshiftscreen、もう一方にiPadのネイティブアプリを表示すると、外部ディスプレイの画面には引き続きshiftscreen内で表示しているWebブラウザやWebアプリの画面が全画面表示されたまま、手元のiPadでは「写真」や「メール」「ミュージック」などのネイティブアプリを操作できるのです。
iPadを外部ディスプレイをミラーリングしたときは「同じ画面」しか表示されませんが、shiftscreenを使うことでiPadの画面と外部ディスプレイとで別画面を表示して、まるで拡張モードのように利用することができるのです。これは、実に画期的です。
たとえば、shiftscreen内では複数のWebサイトを表示し、それを見ながらiPadの画面でNumbersを使って表計算を行ったり、shiftscreenではWebアプリで作業し、手元のiPadでは写真や動画を編集するといったマルチタスクが行えます。
shiftscreen内で利用できるアプリはWebブラウザで動作するものに限られるので万人にとってメリットがあるわけではありませんが、Webアプリを頻繁に使う方はぜひ試してみてはいかがでしょうか。外部ディスプレイを接続したときに拡張モードを使えないiPadをお持ちでも、パソコンに近い形で便利に作業できるようになるはずです。