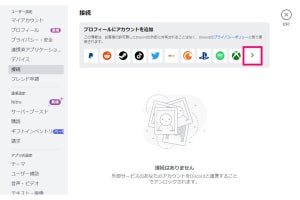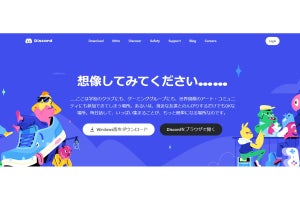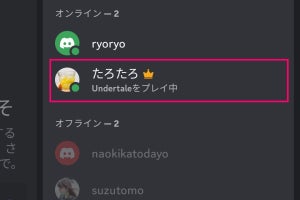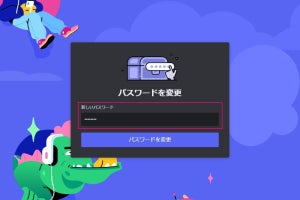Discordのボイスチャットで話しているときや配信中に効果音を鳴らせる機能「サウンドボード」がサポートされました。Discordが提供している6種類の音声以外に、自分で音声データを追加できます。音を鳴らせるのは現在のところPC版のみですが、スマホ版でも音を聞くことはできます。今回は、サウンドボードの使い方とサウンドの追加方法を説明します。
サウンドボードで音を鳴らす
サウンドボードで音を鳴らすには、PC版Discordでボイスチャットを開始し、サウンドボードを開きます。音を鳴らすと、ボイスチャットに参加している人達全員にその音が流れます。最初から用意されている6種類のサウンド以外に、そのサーバーに追加された音も鳴らせます。
ただし、音を鳴らせる人は「サウンドボードを使用」のロールを持っているユーザーのみです。また、ほかのサーバーの音を使うには、Nitroの登録が必要です。
サウンドボードにサウンドを追加する
サウンドボードには、そのサーバーで使用したい音声データ(MP3形式、最大512KB、5秒以内)を追加できます。著作権侵害などに当たらない音声データをアップロードしましょう。サウンドを追加するには、「絵文字の管理」のロールが必要です。追加したサウンドは「サーバー設定」から編集や削除を行えます。