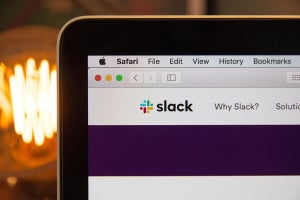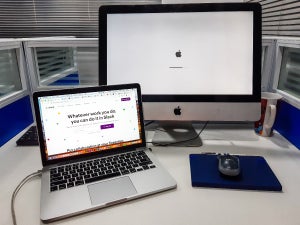2021年7月に提供開始となったSlackの新機能「ハドルミーティング」。ワンクリックで音声通話を開始できる手軽さがメリットの機能で多くの組織で利用されていますが、まだ使ったことが無いという方もいるのではないでしょうか。
そこで本記事では、Slackのハドルミーティングの詳しい機能や使い方を解説します。あわせてハドルミーティングの注意点についても紹介するので、今後ハドルミーティングの利用を考えている方は、ぜひ参考にしてみてください。
Slackのハドルミーティングとは
Slackのハドルミーティングとはどのような機能なのか、詳しく解説していきます。
ワンクリックで音声通話が可能
Slackのハドルミーティングとは、ワンクリックでチャンネルのメンバーまたはDMの相手と音声通話を開始できる機能です。
オフィスで行われるような”ちょっとした立ち話”を、離れていてもSlackを使って可能にすることを目的に開発されました。ハドルミーティングという名前は、アメリカのフットボールで試合の合間に行われる短時間のミーティングの名前に由来しています。
新機能追加でビデオ通話も可能に
ハドルミーティングはもともと音声通話機能として登場しましたが、2022年9月に新たにカメラ機能が追加され、ビデオ会議も可能に。音声での通話を開始したあと、ワンクリックでビデオ会議を始めることができます。
ハドルミーティングとSlack コールの違い
ハドルミーティングの登場前から、Slack では「Slackコール」と呼ばれる機能を使って音声通話やビデオ通話は可能だったため「それと何が違うの?」と思う方も多いでしょう。
ハドルミーティングとSlack コールの最大の違いは、音声通話開始までの手順です。Slack コールの場合、音声通話を始めるにはチャンネルを選択したあとにチャンネル詳細を開き、そこで音声通話開始ボタンを押す必要があります。
しかし、ハドルミーティングはチャンネルを選択すると左のサイドバーにハドルミーティングの開始ボタンが表示され、ここを押すだけで音声通話を開始できます。つまり、Slack コールよりも手軽に音声通話を始めることができるのです。
Slack コールは2023年3月末で廃止
ハドルミーティングができた当初は、上記以外にも使える機能について違いがありましたが、2022年9月に行われた機能追加によってSlackコールで使える機能はすべてハドルミーティングでも使えるようになりました。
これにともない、Slack コールは 2023年3 月29日をもって廃止されます。3月30日以降は音声通話およびビデオ通話はハドルミーティングで行うかたちとなるので、ハドルミーティング使ったことがない方は使い方を覚えておきましょう。
Slackのハドルミーティングの機能
次にハドルミーティングで使える主な機能についてくわしく紹介していきます。
音声通話
フリープランの場合は最大2人、有料プランの場合は最大 50 人まで参加可能な音声通話が利用できます。 すべてのチャンネルまたはDMで利用でき、会話内のメンバー全員の参加が可能です。また、該当チャンネルまたはDMに参加していないメンバーも招待することができます。
ビデオ通話
音声通話でハドルミーティングを開始したあと、カメラをオンにすることでビデオ通話も利用可能です。音声通話と同様、すべてのチャンネルまたはDMで利用できます。
画面共有
ハドルミーティングでは、一般的なWeb会議ツールと同じように画面共有の機能も利用可能です。最大2人まで同時に画面共有が可能で、全画面だけでなくウィンドウごとに共有することができます。また、共有された画面に書き込みを行うことも可能です。
メモ
ハドルミーティング中には専用のメッセージスレッドの利用もでき、必要に応じてメモ、リンク、ファイルの共有を行えます。
絵文字リアクション
ハドルミーティングでは、絵文字リアクションの機能も備えられています。この機能を使うことで、会話の流れを遮ることなく自分の意見を参加者に対して示すことが可能です。なお、絵文字のほか、効果・ステッカーも利用できます。
Slackのハドルミーティングの使い方
ここからは、Slackのハドルミーティングの使い方を解説していきます。
ハドルミーティングの開始
1、ハドルミーティングをしたいチャンネルまたはDMを開く
2、パソコンの場合は左のサイドバーの下、スマホの場合は画面の右上に表示されるヘッドフォンアイコンをクリック
<パソコンの画面>
<スマホの画面>
上記の手順でハドルミーティングを開始すると、対象のチャンネル参加メンバーまたはDMの相手に通知が届きます。相手側が招待を承諾するとハドルミーティングが正式に開始となります。パソコンの場合、以下のショートカットキーを使ってハドルミーティングを開始することも可能です。
- Mac: command + Shift + H
- Windows: Ctrl + Shift + H
また、ビデオ通話はハドルミーティングの開始後に表示されるカメラのアイコンを押すことで開始できます。
参加メンバー以外の招待
ハドルミーティングでは、チャンネルやDMに参加していないメンバーを招待することもできます。招待したい場合は、ハドルミーティング開始後に表示される「メンバーを招待」をクリックし、該当のメンバーを選択しましょう。これによって相手に招待が届き、ハドルミーティングに参加できるようになります。
画面共有・メモ・絵文字リアクションの利用
パソコンの場合、ハドルミーティング開始後に表示されるパソコン画面のアイコンをクリックすると画面共有を開始できます。以前はスマホ端末では画面共有機能が使えませんでしたが、2023年2月のアップデートで利用可能に。スマホの場合、「その他のオプション」から「画面を共有する」を選択することで、画面共有が始まります。
メモは、ハドルミーティング開始後にウィンドウを開くと専用のメッセージスレッドが表示されるので、これを活用しましょう。リンク・ファイルの共有も可能です。
絵文字リアクションは、ウィンドウを開くと表示される絵文字のアイコンをクリックすれば使えるようになっています。
ハドルミーティングの退出
ハドルミーティングは、誰でも好きなタイミングで自由に退出することができます。ヘッドフォンアイコンをクリック、または「退出する」をクリックすることで退出が可能です。 全員が退出すると、ハドルミーティングは自動的に終了となります。
Slackハドルミーティングの注意点
最後にハドルミーティングの注意点についてまとめました。事前に確認しておきましょう。
ネットワークの環境によっては音声や映像が途切れる
ハドルミーティングに限ったことではありませんが、ネットワークの環境が悪いと音声や映像が途切れてしまうことがあります。特に、ビデオ通話を複数人で使う場合はデータ量もその分多くなるので注意が必要です。スムーズに会議を進行できるよう、あらかじめネットワーク環境に問題がないか確認しておきましょう。
ライブキャプション(字幕機能)は英語のみ対応
Slackのハドルミーティングには、ミーティングの内容を自動で文字起こしするライブキャプション機能もついています。ライブキャプションを使えば議事録作成の手間が省け、聞き間違いなどのミスも防ぐことができますが、2023年3月現在で対応しているのは英語のみ。日本語には対応していないので注意しましょう。
Slackのハドルミーティングでコミュニケーションを円滑に
Slackのハドルミーティングの機能や使い方、注意点などを紹介してきました。
もともとはSlackコールよりも手軽に音声通話を開始できる機能として登場しましたが、2023年3月30日からはSlackコールが廃止となりハドルミーティングに集約されます。 これまでSlackコールしか使っていなかったという方は、スムーズに移行できるよう使い方を覚えておきましょう。
離れた場所にいるメンバーとのコミュニケーションを円滑にするためにも、ぜひハドルミーティングを活用してみてくださいね。