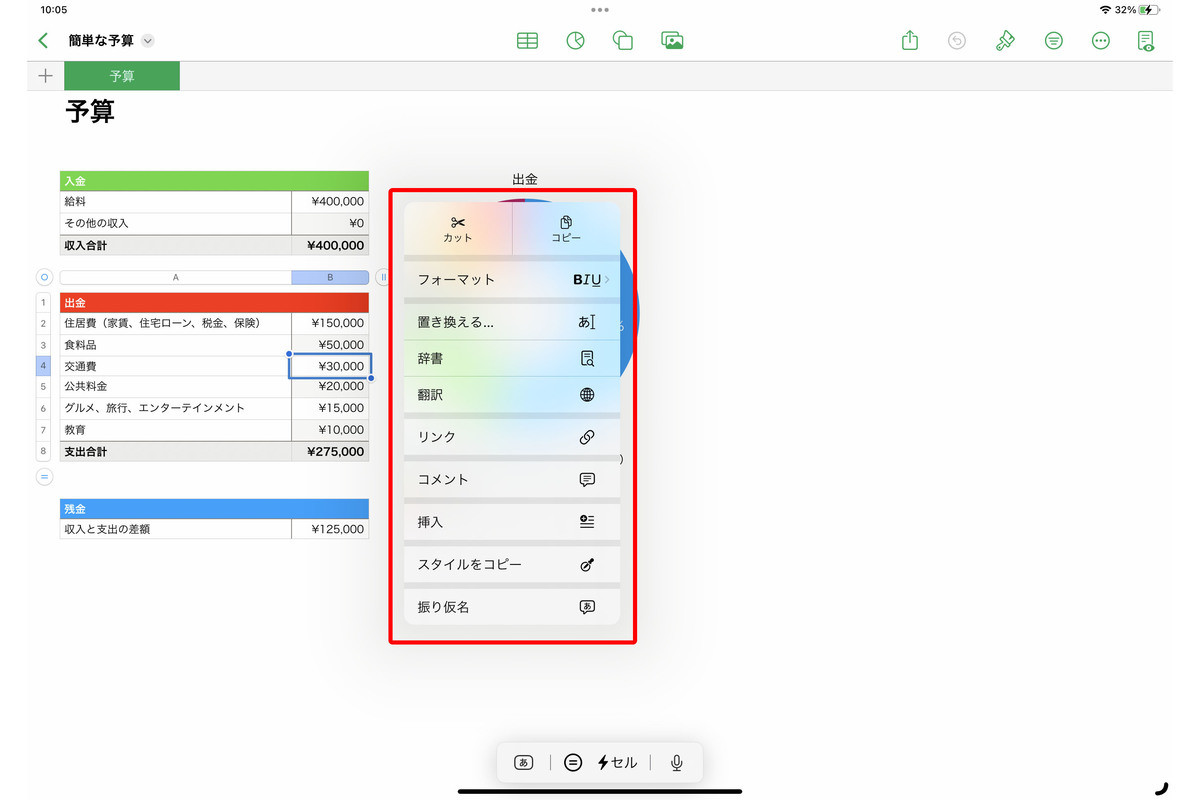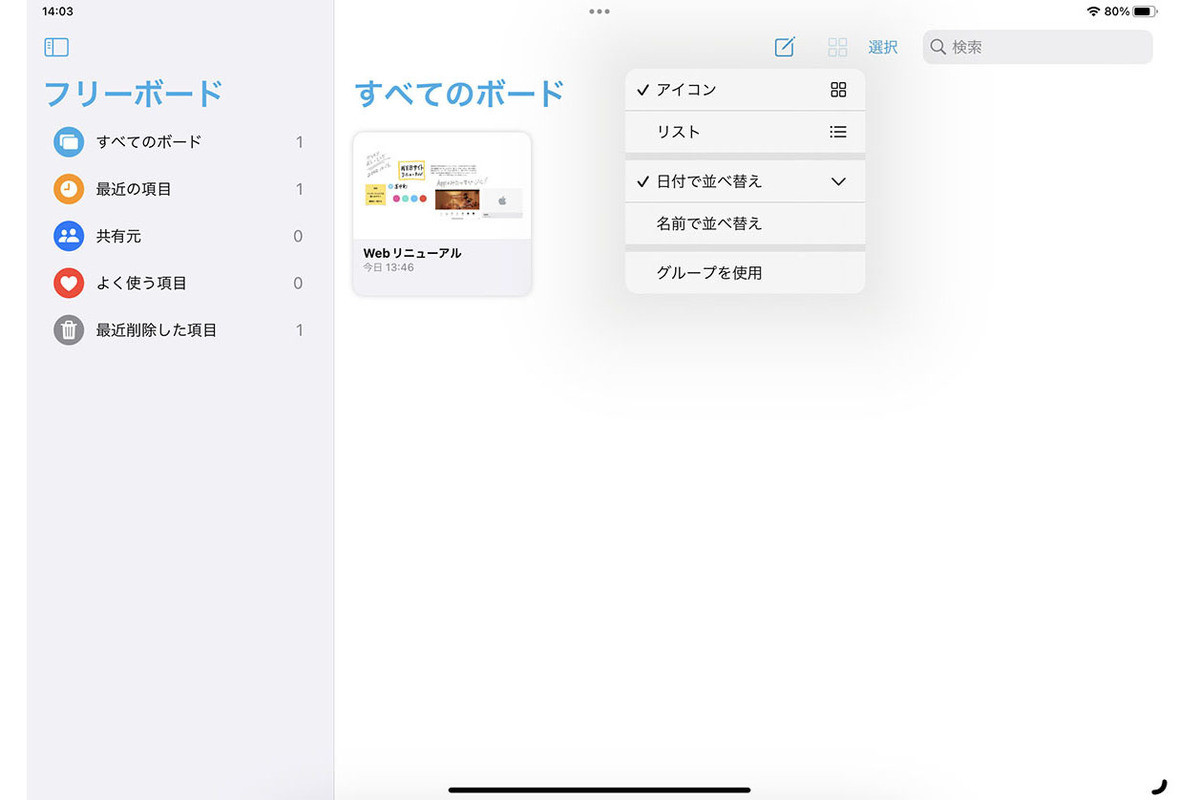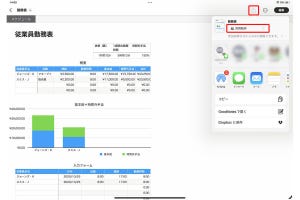iPadはパソコン代わりに十二分に活用できますが、どうしても物足りなく感じてしまうのが画面サイズです。中でも11インチ以下のiPadだとノートPCと比べて画面サイズが小さいので、作業しにくく感じる人も多いでしょう。そんなときに活用したいのが、外部ディスプレイ(外付けディスプレイ)です。特に、自宅や職場などでiPadを使ってじっくりと作業する際は、iPadを外部ディスプレイに接続して大画面で作業したほうが作業効率は高まります。では、いったいどんな外部ディスプレイを購入したらいいのか。今回から数回にわたってiPadの外部ディスプレイの選び方を解説します。
iPadのポートをまずはチェック!
iPadの外部ディスプレイを選ぶ際は、まずはインターフェイスの仕様から対象を絞っていくのがよいでしょう。インターフェイスとは、簡単に言えばiPadと外部ディスプレイをどのようにつなぐのかということ。そのためにはまずはiPadのポートを確認してみましょう。
現行のiPadシリーズの場合、12.9インチiPad Pro(第6世代)/11インチiPad Pro(第4世代)はThunderbolt/USB 4ポート、iPad Air(第5世代)やiPad(第10世代)、iPad mini(第6世代)はUSB-Cポートを搭載しています。端子の形状はすべてUSB-Cです。
一方でiPad(第10世代)とともに併売されている1つ前のモデル・iPad(第9世代)はLightningポートを搭載しており、端子の形状はLightningです。現行製品以外のiOS 16以降が搭載可能な過去のモデルに関してはiPadはLightning、それ以外のモデルは世代によって搭載するポートが異なるのでしっかりとチェックしましょう。
お使いのiPadの世代がわからない場合は、「iPadのモデルを識別する」というAppleのホームページが役立ちます。そこでモデル番号を調べて、お使いのモデルの技術仕様を表示。そこから[充電と拡張性]という欄を見るとわかります。
-
Appleの「iPadのモデルを識別する」というWebページを参考にすると、自分のモデル名の調べ方がわかります
サポートするディスプレイを確認
自分のiPadのポートの仕様を確認したら、次に大事なのがそれぞれのポートがどのような伝送方式に対応し、外部ディスプレイへの出力にはどの伝送方式(規格)をサポートしているのかを理解しておくことです。
Thunderbolt/USB 4ポートを搭載した現行のiPad Proは主に、DisplayPort、Thunderbolt 3(最大40Gb/s)、USB 4(最大40Gb/s)、USB 3.1 Gen 2(最大10Gb/s)という伝送方式をサポートしますが、このうちディスプレイへはUSB-Cコネクタ経由でのThunderbolt 3またはDisplayPortによる出力、またはハブ/アダプタを介したVGA、HDMI、DVI出力が可能です。接続できるのは1台の外部ディスプレイで、最大6K解像度/60Hzまでです。
このようにiPadに備わるポートによって、外部ディスプレイへ映像や音声を出力するための伝送方式や、それによって可能な接続台数などが異なるのです。たとえば、2世代前の12.9インチiPad Pro(第4世代)、11インチiPad Pro(第2世代)のポートの仕様はUSB-Cなので、Thunderbolt 3によるディスプレイ出力は非対応。ポートのコネクタの形状は同じUSB-Cであっても、接続できるディスプレイには違いがあるのです。
iPadがサポートする外部ディスプレイに関しては、現行モデルの場合はAppleのホームページの製品ページから[仕様]を開いて[ディスプレイのサポート]欄を見るとチェックできます。また、過去のモデルに関しては前述した「iPadのモデルを識別する」というAppleのホームページからそれぞれのモデルの技術仕様のページから確認しましょう。
ちなみに、USB-Cポートを搭載した現行のiPad Air、iPad miniの場合はUSB-Cコネクタ経由でのDisplayPort出力、またはハブ/アダプタを使用したVGA、HDMI、DVI出力に対応しています。接続できる外部ディスプレイはすべて1台で、iPad Air(第5世代)の場合は最大6K解像度/60Hzまで、iPad mini(第6世代)の場合は最大4K解像度/30Hzまでです。
iPad(第10世代)の場合は同じくUSB-Cコネクタ経由でのDisplayPortまたはハブ/アダプタを使用したVGA、HDMI、DVI出力に対応し、最大4K解像度/30Hzの外部ディスプレイ1台または1080p解像度、60Hzの外部ディスプレイ1台をサポート。iPad(第9世代)の場合はハブ/アダプタを使用したVGA、HDMI、DVI出力のみとなっています。
今はUSB-Cディスプレイが一番
ここまでを理解したら、具体的な外部ディスプレイ選びに入っていきましょう。現在市販されている外部ディスプレイは製品によって、さまざまなインターフェイスを備えています。USB-CやHDMI、DisplayPort、DVI、VGA…などです。メーカーのWebサイトや購入ページから製品の仕様を見れば、インターフェイスやコネクタ、入力端子といった欄に、そのディスプレイが対応しているインターフェイスの仕様が記載されていますので、購入前にしっかりと確認しましょう。
このうちiPadシリーズに接続するうえで現在もっともオーソドックスなのが、USB-Cに対応する外部ディスプレイ(いわゆる、USB-C ディスプレイ)を選ぶことです。基本的に多くのUSB-CディスプレイはDisplayPortでの通信(DisplayPort Alternate Mode)に対応するUSB-Cポートを本体に搭載しており、USB-Cコネクタ経由でのDisplayPort出力に対応したiPadとUSB-Cケーブル1本で接続することができます。
また、iPadのThunderbolt/USB 4ポートまたはUSB-Cポートは 「USB Power Delivery」(USB PD)という高速給電規格に対応しているので、USB PDに対応したディスプレイであればiPadを接続時に同時にiPadの充電も行えます。
現在USB-Cディスプレイはさまざまなメーカーから対応製品がたくさんリリースされていますので、価格やタイプ、デザインなどから自分好みのお気に入りを見つけやすいでしょう。
なお、Lightningを搭載したiPadの場合はUSB-Cケーブル1本ではUSB-Cディスプレイと接続はできません。そのため、別途USB-Cポートを搭載したLightning接続のハブやアダプタを使ってUSB-Cケーブルで接続することになります。
-
現在のトレンドはUSB-Cケーブル1本で接続できるDisplayPort Alternate Modeに対応したUSB-Cディスプレイでしょう。各社からさまざまな製品が実にたくさんリリースされています
アダプタを介せばさまざまなディスプレイを接続可能
もちろん、USB-Cディスプレイ以外のディスプレイも選ぶことができます。具体的にはHDMI端子やDisplayPort端子、DVI端子、 VGA端子を搭載したディスプレイなども接続可能ですが、iPadシリーズの端子はUSB-CまたはLightning端子のいずれかなので、必ずUSB-Cを変換してそれぞれの端子に接続するためのハブまたはアダプタを別途用意する必要があります。
Thunderbolt/USB 4ポートやUSB-Cポートを搭載したiPadの場合は、Apple純正品であるUSB-C Digital AV MultiportアダプタまたはUSB-C VGA Multiportアダプタ、サードパーティ製の同様のハブ/アダプタをiPadのUSB-Cポートに接続して、ディスプレイ側の端子に併せたケーブルでアダプタとディスプレイを接続しましょう。
一方で、Lightningポートを搭載したiPadの場合は、Apple純正品のLightning - Digital AVアダプタまたはLightning - VGAアダプタ、サードパーティ製の同様のアダプタを用いることになります。
なお、Thunderbolt/USB 4ポートを搭載したiPad Proをお使いの場合は、Thunderboltディスプレイも接続することができます。これはUSB-C端子を搭載して、USB-C端子経由でのThunderbolt 3または4による入力に対応したディスプレイのことで、iPad ProとはThunderbolt3/4に対応したUSB-Cケーブルで接続することができます。一般的なUSB-Cディスプレイと比べて高価な製品が多く、Appleからも27インチで5Kの解像度を持つ「Studio Display」がリリースされています。
-
Appleの「USB-C Digital AV Multiportアダプタ」(9,380円)にはHDMIが搭載されています。iPadのThunderbolt/USB 4ポートやUSB-Cポートに取り付けることで、HDMIケーブルを使ってHDMI搭載ディスプレイと接続できます
-
Appleの「USB-C VGA Multiportアダプタ」(9,380円)は、VGA端子を搭載したディスプレイと接続するためのアダプタです
-
サードパーティからもUSB-Cに対応したハブやアダプタが多数販売されています。iPadにはThunderbolt/USB 4ポートやUSB-Cポートが1つしかないので、ディスプレイを接続すると塞がってしまいます。ディスプレイ接続用のポートに加え、USB-CやUSB-Aポートを複数搭載したものも便利です。写真はAnkerの「PowerExpand Direct 6-in-1 USB-C PD」
-
Lightningポートを搭載したiPadの場合は、HDIM端子を備えたAppleの「Lightning - Digital AVアダプタ」(7,980円)またはサードパーティ製のハブやアダプタを使って外部ディスプレイと接続しましょう
-
Appleの「Studio Display」は、Thunderbolt 3ケーブルで接続可能な27インチの5K Retinaディスプレイ。価格は21万9,800円からとなっています
そのほかのチェックポイントは次回
さて、ここまでiPadの外部ディスプレイを選ぶうえでの基本的なポイントを解説してきました。簡単にまとめると、まずはiPadのポートを理解し、そのうえでそのポートのディスプレイ出力の仕様を確認したあと、それにマッチするインターフェイスを備えた外部ディスプレイを選んでいくという流れになります。
製品数も多く、価格も手頃なUSB PDに対応したUSB-Cディスプレイが今の一番のおすすめですが、好みによってより高価で高品質なThunderboltディスプレイ、または旧来からあるHDMIやDVI、VGAディスプレイなども選択肢に入ります。ただし、iPadの端子はUSB-CまたはLightningいずれかなので、ディスプレイがサポートするインターフェイスによっては別途ハブやアダプタの購入が必要。また、あわせてそれぞれのインターフェイスに対応するケーブルも必要となります。
次回は、実際にディスプレイを選ぶうえでそのほかに重要となる液晶パネルの品質や画面の大きさや解像度、アスペクト比、輝度といったチェックポイントについて見ていきます。