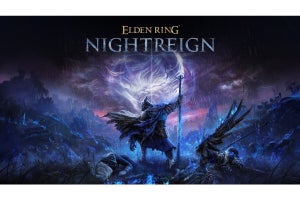初めてPlayStation 5(PS5)をプレイしたときの感動はいまでも覚えている。特に「DualSense ワイヤレスコントローラー(以下、DualSense)」から両手に伝わるゲーム内の衝撃。リズムや大きさの異なるさまざまな振動を組み合わせた「ハプティックフィードバック」が、「キャラクターの歩く地面の質感」や「傘を持つキャラクターの手に伝わる雨の触感」などを見事なまでに再現していた。
ゲーム内のシーンに応じて「L2/R2ボタン」の抵抗力が変化する「アダプティブトリガー」も圧巻。PS5にプリインストールされている『ASTRO’s PLAYROOM』では、「ガチャガチャ」を引くレバーの重さやガトリングガンを発射する反動を、トリガーの抵抗で実感できることに驚かされた。
2023年1月26日、そんな「ハプティックフィードバック」や「アダプティブトリガー」の機能をそのままに、カスタマイズ性能を追加した「DualSense」のアップグレード版「DualSense Edge ワイヤレスコントローラー(以下、DualSense Edge)」が発売された。
価格は29,980円。「DualSense」(7,678円)のおよそ4倍で、「PlayStation 4」500GBモデル(32,978円)とほぼ同じ金額だ。そんなプレミアムな「DualSense Edge」。はたして、どのような使い方ができるのか。実機を触って確かめてみた。
シンプルなデザインながら実用性の高い専用ケース
さっそく箱を開けると、なかから専用の携帯ケースが顔を出す。「DualSense」の表面のような、白くスベスベした手触りのシンプルなデザインだ。よく見ると、表面やファスナーの引手部分にプレイステーションのロゴが、裏面に「△〇×□」のシェイプスがさりげなく施されていた。
取扱説明書を除けば、入っているのはこのケースだけ。「DualSense Edge」をはじめ、「USB 編み込みケーブル(Type-C)」「標準キャップ×2(コントローラーに標準装着済み)」「ハイドームキャップ×2」「ロードームキャップ×2」「ハーフドーム背面ボタン×2」「レバー背面ボタン×2」「コネクターカバー」といった内容物はすべてケースに収納されている。
「DualSense Edge」の特徴は何といっても高いカスタマイズ性能。そのため、付属品には交換用のボタンなど、小さなパーツも含まれるのだが、専用のケースに収納しておけば、紛失のリスクを軽減できるだろう。
-
付属品はこんな感じ。コントローラーの右側にある細かいパーツは、上から「ハーフドーム背面ボタン×2」「レバー背面ボタン×2」、一番下は左側が「「コネクターカバー」、右側が「ハイドームキャップ×2」と「ロードームキャップ×2」
コントローラーを収納した状態で充電できるケースの機能にも注目したい。ケース奥側にはケーブルを通せるスペースが用意されているので、ファスナーを閉じた状態でもケース内にあるコントローラーを充電できるようになっている。
コントローラー置き場を確保してキチンと保管している人であれば問題ないかもしれないが、普段ゲームを遊び終えたあと、そのへんにポイっとコントローラーを放置してしまう筆者にとって、収納は悩みの種だった。忙しくてゲームをプレイできない日が続くと、コントローラーの上にすぐホコリがたまってしまう。
しかし、専用のケースを使えば、その心配は不要。充電されているからワイヤレスですぐにゲームを始められるうえ、久しぶりのプレイでもウエットティッシュでコントローラーを拭かなくていい。
スティックと同時に操作できる「背面ボタン」が超便利
では、コントローラーの外観を見てみよう。「DualSense Edge」の「DualSense」との外見上の大きな違いは、見慣れないボタンが追加されているほか、ボタンとタッチパッド部分がブラックになっているところ。さらによく見ると、タッチパッドや「L2/R2ボタン」に「△〇×□」のシェイプス加工が施されている。「DualSense」と同様に、グリップ部分の「△〇×□」シェイプス加工も確認できた。
-
「DualSense Edge」(左)と「DualSense」(右)を並べてみた。「DualSense Edge」の重さは約325gと、「DualSense」の約280gに比べてやや重い。スティック周辺はマットな加工から光沢のあるタイプに変わった
次に、同梱されているパーツを取り付けてみた。まずは、新たに搭載された背面ボタン。細長い「レバー背面ボタン」と半円の「ハーフドーム背面ボタン」のうち、好みのボタンを取り付ければ、プロファイル設定メニューで割り当てたボタンとして使えるようになる。
どちらのタイプのボタンでも、普段使わない中指もしくは薬指を活用できるため、操作がより快適になること間違いなしだ。左右で異なるタイプの背面ボタンをセットしてもいいだろう。
右手の親指で右スティックを操作しているときは、どうしても「△〇×□」のボタンを押すのが難しくなる。同様に、左手の親指で左スティックを操作しているときは、方向キーを押しにくい。しかし、この背面ボタンはスティックと同時に操作可能。もちろん、「R1」と「R2」を同時に操作するのが苦手な人は、どちらかを背面ボタンに割り当ててもいいし、スティック押し込みの「L3」「R3」ボタンや、タッチパッドの押し込みを割り当てることもできる。
実際に背面ボタンをセットして握ってみたら、思いのほか手にフィット。ボタンが増えると操作は難しくなるかと思ったが、違和感なく指が動いたことに驚いた。
「ハーフドーム背面ボタン」と「レバー背面ボタン」の違いは、ボタンの押し方が変わること。あくまで筆者の感覚ではあるが、中指で操作する場合は「ハーフドーム背面ボタン」、薬指で操作する場合は「レバー背面ボタン」が快適だった。
試しに、左背面(LB)に上ボタン、右背面(RB)に下ボタンを割り当てて『エルデンリング』をプレイしてみたところ、やはり、左スティックと同時に上下ボタンを操作できるのが便利に感じる。
たとえば、敵から大ダメージを受けたあと、その場で動かずにカチカチとHPを回復させる「緋雫の聖杯瓶」にアイテムを切り替えていると、追撃を避けられずに「YOU DIED」するリスクが高い。そのため、すぐに安全な場所へ避難したいのだが、HPの回復も速やかに行う必要がある。
スティック操作と方向キーの同時操作は難しいが、背面ボタンを活用すれば、それも容易だ。回復と避難を同時に実行できる。また、上ボタンの「魔術」などの切り替えを右背面ボタンに割り当てたら、敵との間合いを取りつつ発動魔術を選択する余裕が生まれた。
いや、待てよ。ダッシュが「○ボタン」なので、視点移動しながら走るために、背面ボタンに「〇ボタン」を設定するのもアリかもしれない。と、そんなことを考えながら、いろいろと試行錯誤するのも楽しい。
買い替え不要!? スティック不良でも別売りのモジュールに交換
もう1つ、ケースに入っていた同梱物がスティックキャップ。装着済みの標準キャップのほかに、長さの異なる「ハイドームキャップ」「ロードームキャップ」が付属する。
「DualSense Edge」では、このスティックキャップも好みのタイプに交換できる。取り外し方は、スティックをそのまま上に引っ張るだけ。装着も簡単で、カチっと音がするまで押し込めばいい。
一般的に、スティックが長くなると、動かす距離も長くなり、より細かい調整ができるようになるため、操作の精度を高められると言われている。FPSなどのシビアな照準操作(エイム)が求められるシューティングゲームをプレイするならば、スティックを長くしたほうが有利そうだ。
試しに「ハイドームキャップ」をつけてみると、確かに繊細な操作ができそうだと感じた。だが一方で、親指の位置の高さには違和感がある。慣れないポジショニングだからか、いつもと違う指の疲労感もあった。標準キャップは中央にへこみがあるので、上部がドーム形状であることも、だいぶ印象を変える。
標準キャップと比べて、高い位置から長いスティックを押し込む必要があるため、「L3ボタン」や「R3ボタン」の操作にも若干のやりにくさがあった。背面ボタンで代替しないのであれば、「L3ボタン」や「R3ボタン」を多用するタイトルの場合、標準キャップのほうが快適だろう。
また、スティックキャップだけでなく、「スティックモジュール」もまるごと取り外し可能。スティックが故障し、正常に動作しなくなった場合、別売りのモジュール(2,680円)と交換すれば、コントローラーの修理や買い替えは必要ない。
取り換えに特別なツールは不要。コントローラーの裏側、背面ボタン下の「RELEASE」をスライドさせ、スティック部分のカバーを取り外したら、スティック横のレバーを上げて、モジュールを取り外す。取り付けは逆の手順を踏むだけだ。
経験上、コントローラーの不具合はほとんどがスティック部分。実際に故障して、コントローラーを修理に出したり、買い替えたりしたことは何度もある。すぐにコントローラーを破壊してしまう人にとっては、かなりありがたい機能といえよう。
だが、片方のスティックが故障したと仮定すると、7,678円の「DualSense」は6回購入で46,068円。29,980円の「DualSense Edge」1つと、2,680円のモジュールを5つ購入したら43,380円である。つまり、故障による買い替えのみを想定した場合、「DualSense Edge」のほうがお得になるのは6回目からだ。かなり長期間でなければ、1人でコントローラーを6つ購入することはないだろう。
もちろん、「DualSense Edge」にはさまざまなカスタマイズ機能が搭載されている。そのため、モジュール交換だけで損得を考える意味はないかもしれないが、「スティックが故障してもコントローラー本体を買い替えなくて済む」という理由だけで「DualSense Edge」を購入するはあまりおススメできないことだけ、述べておきたい。
さらに、カスタムプロファイルでスティックの「感度」を調整できる機能も搭載する。実際にスティックを倒した分だけ反応する「標準」のほか、小さな操作で大きく反応する「クイック」、大きくスティックを倒すまでは反応が緩やかな「高精度」、大きく倒すまで反応が一定の「安定」、わずかな操作で最大の入力になる「デジタル」、中間のスティック傾斜で大きく反応する「ダイナミック」の6タイプを用意。反応曲線を微調整すれば、より自分好みのスティック感度でゲームを楽しめる。
たとえば、ゲーム内で素早く動けるよう左スティックは「デジタル」に、照準を丁寧に合わせられるよう右スティックの視点移動は「高精度」にするなど、プレイするタイトルに応じてプロファイルを作成しておくのがいいだろう。ボタンの割り当てやスティックの感度をカスタマイズしたプロファイルは、最大4つまでセット可能で、スティック下の「Fnボタン」+「△〇×□」ですぐに変更できる。
ちなみに、この「Fnボタン」はプロファイルの調整にかなり便利。「Fnボタン」と「オプションボタン」を押せば、いつでもすぐにプロファイルの設定画面に遷移するため、遊んでいるゲームでスティックの反応具合を確認しながら、納得いく組み合わせを探し出せるのだ。
また、プロファイルで「デッドゾーン」を設定しておくと、押し込み時に力が入りすぎてわずかにスティックが傾いてしまったときなどの誤操作防止に役立つ。
-
「う~ん、ちょっと違うなあ」と思ったら、ゲーム中でもすぐに「Fnボタン」で、登録済みの別プロファイルに切り替えたり、プロファイルの設定内容を修正できたりして便利。ヘッドホンの音量やゲームとチャットの音声バランスも「Fnボタン」から変更できる。なお、表示するメニューの内容は「すべての機能」「割り当て済みのプロファイル」「選択中のプロファイル」から選択。画像は「すべての機能」を表示させたメニューだ
トリガーの深さやデッドゾーンも調整できる
最後に、トリガーのカスタマイズを紹介しておこう。「DualSense Edge」の裏側には「ストップスライダー」と呼ばれる、「L2/R2ボタン」の最大深度を調節するスイッチが搭載されている。調整可能なのは3段階。スイッチを下げるほど、トリガーのストロークが浅くなる。つまり、わずかな押し込みで、ボタンが反応するようになるわけだ。「DualSense」はトリガーの深さがあるので、最大まで押し込むのが大変と感じている人にとってはうれしい機能だろう。トリガーを押すスピードが勝敗を分けるシューティングゲームなどで役立ちそうだ。
ただし、トリガー深度を浅くした場合、「トリガーエフェクト」と呼ばれるボタン抵抗の要素はなくなった。たとえば、『ASTRO’s PLAYROOM』では、「ガチャガチャ」のレバーを引くシーンで、レバーが反応するポイントでグッとボタンが重くなる。力を込めて押し込むと、次の瞬間からフッとボタンが軽くなり、一気にレバーを倒せるようになっているのだが、1段階でもトリガーを浅くしていると、その抵抗はなく、ボタンを押すとすぐにレバーが引かれるようになっていた。
さらに、物理的な設定だけでなく、プロファイルで始点と終点それぞれの数値を入力して、デッドゾーンを設定することも可能だ。標準ではデッドゾーンの設定がなく、始点「0」、終点「100」の状態だが、たとえば始点を「50」にすると、トリガーを半分くらいまで押しても入力されない状態に、反対に始点を「0」、終点を「50」にすると、半分くらい押しただけで最大の入力状態になる。
極めるほど真価を発揮する、まさにゲーマーの職人道具
「DualSense」の機能をそのままに、公式のコントローラーながら高いカスタム性能を誇る「DualSense Edge」。ボタン割り当てやスティック感度をプロファイルとして保存できるうえ、ゲームプレイ中でもすぐに切り替え、調整可能な利便性があった。背面ボタンのおかげで『エルデンリング』を快適にプレイできたし、シビアな操作が勝敗を分けるFPSやいくつものボタンを使い分けるアクションゲームでも活躍してくれるに違いない。
しかし、同時に実感したのは、万人におススメできる製品ではなさそうだということ。約3万円というプレミアムな価格設定であることを考えると、シンプルな操作のゲーム中心にプレイしているライト層には、ここまでのカスタマイズ性能はいらないのではないだろうか。普段、意図せずうっかりトリガーやスティックを触ってしまう人にとって、デッドゾーンの設定はかなりありがたいが、それに3万円をかける必要があるのかはやや疑問である。
スティックモジュールの交換についても、先述した通り、「DualSense」の買い替えと比較すると、お得になるのは6回目から。1年に1回、故障でコントローラーを新たに購入すると想定したら、6回だと6年かかる計算だ。そのころにはもう「PS6」が発売されていても不思議ではない。月イチくらいの頻度でスティックを破壊するクラッシャーでない限り、モジュールの交換については1つの機能程度にとどめておくのがいいだろう。
だが、一部の機能を使うだけでも十分に操作性向上を実現してくれるのは事実だ。仕事の効率を高める目的で高価なキーボードを購入するように、「毎日のゲームプレイを快適にしてくれるのであれば3万円なんて惜しくない」と考える人もいるはず。少しでも上質なゲーミングライフを送りたい人には、自信をもっておススメしたい。
また、自分に合ったカスタマイズを見つけるべく、いろいろと試行錯誤するだけでも単純に楽しいし、高みを目指すゲーマーがさらなるパフォーマンス向上を求めて使うにはもってこい。カスタマイズを突き詰めれば突き詰めるほど、真価を発揮するコントローラーだ。価格相応のポテンシャルは間違いなく秘めている。
いわばゲーマーの“職人道具”。道を極めるために、環境にこだわりたい――。そんな、ゲーム探究者のための逸品といえよう。