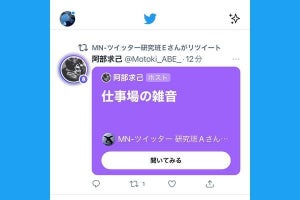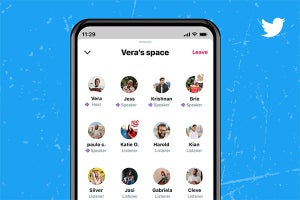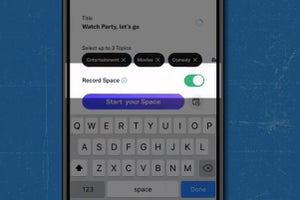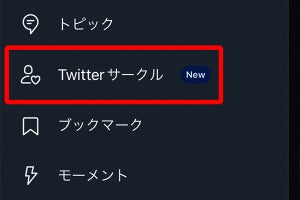Twitterの「スペース」とは、どのような機能か?
Twitterの「Spaces(スペース)」は音声によるリアルタイムコミュニケーションを提供する機能です。スペースは2020年12月からテストが開始され、2022年5月に正式リリースされました。当時、ブームを起こしていた音声SNS「Clubhouse」への対抗意識もあったと推察されます。
Twitter スペースの機能や利用条件など、おもな特徴を並べてみましょう。
- 音声によるリアルタイムコミュニケーション機能
- 参加者はホスト(主催者)、スピーカー(発言者)、リスナー(聞き手)の役割に分かれる
- Twitterアカウントを持っていれば誰でも参加・主催可能
- Twitterにログインしなくてもリスナーとしてなら参加可能
- ブラウザ版Twitterではリスナーとしてのみ参加可能(ホストやスピーカーになることは不可)
- スピーカーになるにはホストからの招待や承認が必要
- スペースはすべてのTwitterユーザー、ネットユーザーに公開される(非公開にはできない)
- スペースに参加すると、他の参加者や自分のフォロワーに参加中であることが表示される
- ホストは自分が主催したスペースを録音できる
Twitter スペースの使い方
Twitter スペースの使い方は、「リスナー」として聞きたいのか、「ホスト」として主催したいのか、「スピーカー」となって話したいのか、それぞれの立場によって変わります。
この記事では、リスナーとして参加する方法(聞き方)、ホストとして主催する方法(開き方)、スピーカーとして参加する方法(話し方)の順番に解説します。
Twitter スペースの聞き方、リスナーとして参加する方法
Twitter スペースを初めて使うときは、「リスナー」として会話を聞くことから始めるとよいでしょう。一つのスペースに参加できるリスナー数に制限はありません。スペースにリスナーとして参加する手順は次のとおりです。
-
【2】スペースを主催している「ホスト」や発言している「スピーカー」が表示されます。もう一度「聞いてみる」をタップします
-
【3】リスナーとしてスペースの音声を聞けるようになりました。参加者の一覧には自分以外のリスナーも表示されます。終了したいときは「退出」をタップします
リスナーとして参加するとマイクは自動的にオフになるので、自分の音声や環境音がスペースに漏れる心配はありません。
絵文字(スタンプ)を送ってリアクションする方法
リスナーは自分から話すことはできませんが、スペースに絵文字を送ってリアクションを示すことは可能です。
Twitter スペースの開き方、ホストになって主催する方法
Twitterアカウントを持っていれば、誰でもTwitter公式アプリからスペースのホスト(主催者)となることが可能です。ただし、ツイートを非公開(鍵垢)に設定しているユーザーはホストになることができません。また、ブラウザ版Twitterではリスナーとして参加できるだけ。つまり、PCを使ってスペースのホストになることは不可です。
Twitter スペースのホスト(主催者)になるための条件
- Twitterを非公開(鍵垢)に設定していないこと
- Twitter公式アプリを使用すること
ホストとしてスペースを開催する手順を説明します。以下の例では、スケジュールの設定などはせず、もっともシンプルな方法を紹介します。
-
【1】Twitterアプリの右下にあるツイート作成ボタン(+)をiPhoneでは長押しして、パープル色のスペース作成ボタンをタップします。Androidではツイート作成ボタン→「スペース」の順にタップします
-
【2】スペースのテーマ(タイトル)を入力して、「今すぐ始める」をタップします。トピックの選択は必須ではありません
-
【3】招待したいユーザーを一覧から選んでDMを送信できます。不要なら右上の「スキップ」をタップします
-
【4】スペースはすでに開始されています。マイクをオンにして話し始めてもよいですし、共有ボタンや招待ボタンから参加者を募ってもよいでしょう
ホストはスペースの場を用意するだけでなく、さまざまな設定やアクションを行う権限を持っています。以下、ホストが利用できる機能をいくつか紹介します。
スペースを予約開催する方法
先ほどの手順解説ではスペースを「今すぐ始める」ことにしましたが、ホストが日時を設定して予約開催することも可能です。
予約したスペースは、Twitterアプリのメニューを「設定とサポート」→「設定とプライバシー」→「プライバシーと安全」→「スペース」→「スケジュールされているスペースを管理する」の順に進んで、確認・変更することもできます。
スペースを録音する方法
ホストはスペースを開催するときの設定画面(開催手順【2】の画面)で録音を有効にすることが可能です。
スペースの録音データは、Twitterアプリのメニューを「設定とサポート」→「設定とプライバシー」→「プライバシーと安全」→「スペース」→「スペースの録音履歴を管理」の順に進むと確認・管理できます。
スピーカーを招待・承認する方法
スペースのホストはスピーカーを招待することができます。また、ホストはリスナーからのスピーカーリクエストを承認する権限も持っています。
スペースで発言できるスピーカーは最大10人まで増やせます。したがって、スペースの発言者はホスト1名、共同ホスト2名、スピーカー10名の計13名が最大数となります。
-
【承認-1】リスナーからスピーカーリクエストが届きました。画面左下の「リクエスト」をタップします
-
【承認-2】スピーカーリクエストを承認する場合はチェックボタンを、却下する場合は×ボタンをタップします
招待が届いた相手側、リクエストを送った相手側の対応については、「Twitter スペースの話し方 - スピーカーになる方法」にて後述します。
リスナーを招待する方法
スペースのホストは任意のアカウントにDMを送ってリスナーとして招待することができます。
-
【招待-1】スペースの右上にある共有ボタンをタップして「DMで招待」を選びます
-
【招待-2】表示された一覧から相手を選んだり、「送信先」にアカウント名やユーザー名を入力して相手を検索、指定し、送信ボタンをタップします。複数同時に招待を送ることも可能です
スペースはすべてのTwitterユーザー(広義ではネットユーザー)に公開されるため、リスナーの参加を承認するプロセスはありません。
共同ホストを招待する方法
スペースでは主催者であるホストと並んで、最大2名までの「共同ホスト」を設定できます。共同ホストはスペースで発言することも可能です。
共同ホストを招待する方法は、スピーカーを招待する方法とほぼ同じです。スペースの招待ボタン(人型のアイコン)から「共同ホスト」を招待をタップして、招待する相手にDMを送信します。
スピーカーをミュートする方法
スペースのホストはスピーカーをミュートすることで、その音声を聞こえなくできます。スピーカーが離籍して環境音が漏れ聞こえる場合などに利用するといいでしょう。
スピーカーやリスナーを退出させる方法
不快な発言をするスピーカーがいる場合や、スペースを聞かれたくないリスナーがいる場合、ホストは彼らを退出させることができます。メニュー項目が「削除」となっていますが、起きるアクションは退出となります。
Twitter スペースの話し方 - スピーカーになる方法
Twitter スペースで発言できる(音声を送ることができる)のは、「ホスト」「共同ホスト」「スピーカー」に限られます。スピーカーとなるには、ホストに招待されるか、ホストにリクエストを送って承認される必要があります
ホストに招待された場合を解説します。
-
【1】未参加のスペースにホストからスピーカーとして招待されると通知やDMで案内が届くので、それをタップします
-
【2】スピーカー(発言者)となるか、リスナーとなるか参加方法を問われます。スピーカー(発言者)を選んで「聞いてみる」をタップします
ホストにリクエストする場合を解説します。スピーカーリクエストを送った後、ホストが承認するとマイクをオンにして発言できるようになります。