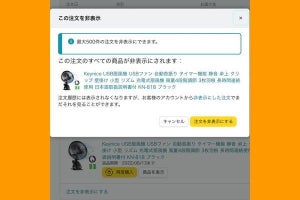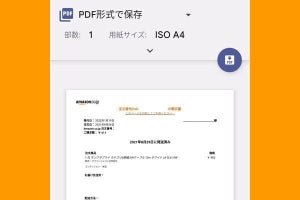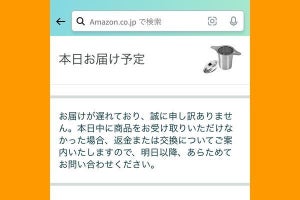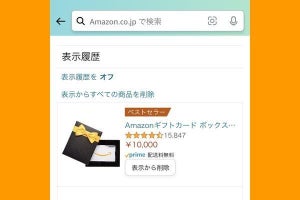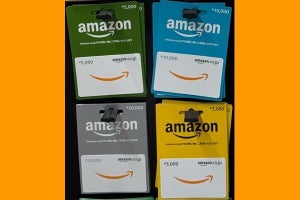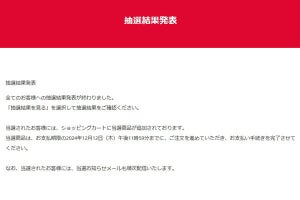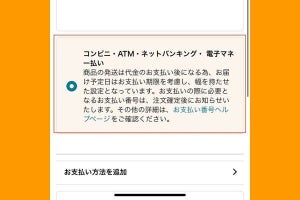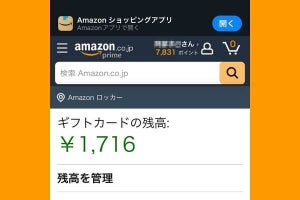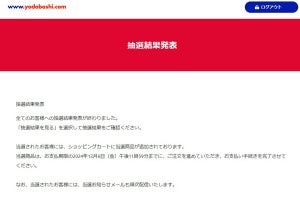Amazonの購入履歴(注文履歴)を表示する方法
Amazonの購入履歴は、スマホ向けのAmazonショッピングアプリやモバイルサイト、パソコン向けのPCサイトのいずれでも確認できますが、それぞれ表示方法が異なります。なお、Amazonの公式情報では購入履歴のことを「注文履歴」と表記しています。
スマホでAmazonの購入履歴(注文履歴)を表示する方法
ここでは、iPhoneやAndroidスマホからAmazonの注文履歴を表示する方法を解説します。最初にAmazonアプリの場合、次にAmazonのモバイルサイトの順番で紹介します。
Amazonアプリの手順
Amazon モバイルサイトの手順
-
【1】スマホのWebブラウザでAmazon.co.jpにアクセスして、画面上部の自分のアカウント名をタップします
-
【2】メニューが開くので、「注文履歴」の右隣にある「すべてを表示」をタップすると、過去3カ月分の注文履歴が一覧表示されます
パソコンでAmazonの購入履歴(注文履歴)を表示する方法
次に、パソコンでAmazonの購入履歴(注文履歴)を表示する方法を解説します。
すべてのAmazon購入履歴(注文履歴)を確認する方法
Amazonの「注文履歴」を開くと、標準状態では「過去3カ月分」の購入履歴が一覧表示されますが、表示期間を変更することで、すべての購入履歴を確認することが可能です。ただし、一度にすべての履歴を一覧表示することはできないので、1年ごとに確認して対処しましょう。
スマホですべての購入履歴(注文履歴)を確認する方法
iPhoneやAndroidスマホでAmazonの購入履歴(注文履歴)をすべて表示する手順を紹介します。「注文履歴」のページを開いたあとは、Amazonアプリでもモバイルサイトでも操作は共通です。
-
【2】「注文日でフィルタリング」にて過去の注文履歴を1年分ずつ選択できるので、確認したい年をチェックして「適用」をタップします
-
【3】選択した年(今回は2022年)の購入履歴が表示されます。すべて確認するには再び「絞り込み」をタップして、ほかの年を表示していきます
パソコンですべての購入履歴(注文履歴)を確認する方法
パソコンのWebブラウザでAmazonの購入履歴(注文履歴)をすべて表示する手順を解説します。
なお、「非表示にした注文」がある場合は、年を選択するメニューの最下部にある「非表示にした注文」を選択すると表示されます
Amazonの購入履歴(注文履歴)に関して、よくある質問
購入履歴(注文履歴)を削除する方法は?
Amazonの購入履歴(注文履歴)を完全に削除することはできませんが、AmazonのPCサイトから「非表示」にすることは可能です。スマホのWebブラウザでも、AmazonのPCサイトを表示すれば「非表示」に設定できます(Amazonアプリやモバイルサイトからは不可)。詳しい手順は下記の関連記事をご参照ください。
【関連記事】
Amazonの注文履歴を削除する方法、非表示にする方法
購入履歴(注文履歴)から金額を確認する方法は?
AmazonのPCサイトでは、注文履歴のページに購入時の金額(請求額)が記載されています。また、Amazonアプリやモバイルサイトで購入時の価格を確認するには、注文履歴の一覧から商品を選択して、「注文内容を表示」する必要があります(操作はアプリとモバイルサイトで共通)。なお、注文内容を表示できるのは配達済みの商品に限られます。
購入履歴(注文履歴)から領収書を発行する方法は?
Amazonで購入した商品には領収書が同梱されていませんが、領収書が必要な場合は、AmazonのPCサイトやモバイルサイトの「注文履歴」から発行することが可能です。なお、Amazonアプリから領収書を発行することはできません。
PCサイトやモバイルサイトから発行した領収書は、印刷したりPDFファイルに変換したりできます。詳しくは下記の関連記事を参照してください。