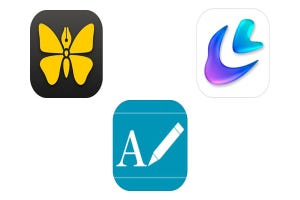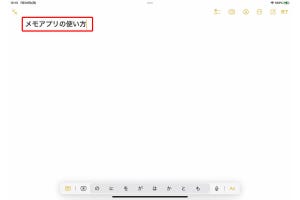2022年10月25日にリリースされたiPadの最新OS「iPadOS 16」の目玉機能といえるのが、「ステージマネージャ」です。iPadで新たなマルチタスク操作を可能にするこの機能は、iPadをパソコンライクに使ううえでは絶対に活用したいところ。本記事ではステージマネージャの基本的な使い方に加えて、より便利に使うためのテクニックを紹介します。
ステージマネージャとは?
iPadOS 16で搭載されたステージマネージャは、新たなウインドウ管理機能です。通常iPadでアプリを起動すると1つのウインドウが画面いっぱいにフルスクリーンで表示されますが、ステージマネージャを使えば一度に複数のウインドウを画面に表示して作業することができます。
iOSを起源に持つiPadOSは1つの画面に1つのウインドウを表示する「シングルタスク」が前提で、MacやWindows PCのように画面にたくさんのウインドウが散らからず、集中して作業できるのがメリットです。
しかし、その反面、素早くアプリを切り替えたり、アプリ間でデータをドラッグしたりするようなマルチタスクはやや苦手。もちろん、iPadOSが進化するにつれ、「Split View」や「Slide Over」といった機能が搭載され、今ではマルチタスク操作も難なく行えますが、それよりも直感的に扱えるのがステージマネージャという機能です。
-
まるでMacやWindows PCのようなマルチタスクを実現するステージマネージャ。iPad Air(第5世代)、12・9インチiPad Pro(第3世代以降)、11インチiPad Pro(第1世代以降)で利用できます
ステージマネージャの起動方法
ステージマネージャをオンにするには、コントロールセンターを表示して、ステージマネージャのアイコンをオンにするだけ。すると、現在開いていたウインドウが画面中央に表示され、それ以外の起動中のウインドウが画面左側に[最近使ったApp]としてサムネイル表示されます。
そして、[最近使ったApp]のサムネイルをクリックしたり、Dockにあるアイコンをクリックしたりすれば、画面中央に表示するウインドウが素早く切り替わります。最初は多少の慣れが必要ですが、使い方は実に簡単ですのでぜひ一度試してみましょう。
ステージマネージャを使いこなすテク
ステージマネージャの基本的な使い方は述べたとおりですが、より快適に自分好みに利用するには知っておきたいテクニックがあります。そのいくつかを紹介しましょう。
1 [最近使ったApp]とDockを非表示にする
ステージマネージャを起動すると[最近使ったApp]とDockが表示されますが、非表示にすることもできます。「設定」アプリから[ホーム画面とマルチタスク]をクリックし、[レイアウト]からそれぞれのチェックボックスをオフにすれば、画面を少しでも広く利用できます。
2 コントロールセンターから[最近使ったApp]とDockを非表示
[最近使ったApp]とDockを表示/非表示にするのに「設定」アプリをいちいち開くのが面倒な場合は、コントロールセンターのステージマネージャのアイコンを長押ししてみましょう。[最近使ったApp]とDockの表示設定を素早く変更できます。
3 ウインドウをグループ化する
ステージマネージャは、複数のウインドウをグループ化して同時に一画面に表示できます。[最近使ったApp]のウインドウやDock上のアプリを画面中央にドラッグしましょう。最大4つまで同時に表示でき、5つ目のウィンドウを表示使用とすると、自動的に最近使用したAppに収納されます。
4 マルチタスクコントロールボタンを活用する
ステージマネージャで表示したウインドウ上部にある[…](マルチタスクコントロールボタン)をタップすると、ウインドウをフルスクリーンにしたり、別のウインドウを追加したり、最小化したり、閉じたりできます。
5 画面上のスペースを広げる
ステージマネージャで複数のウインドウを表示していると、場合によってはそれぞれのウインドウが見にくい場合があります。そんなときは、1つの画面により多くの情報を表示できるように「設定」アプリの[画面表示と明るさ]から[拡大表示]を[スペースを拡大]に設定しましょう。これによって画面のピクセル密度が上がるため、アプリ内により多くのものを表示できます。
6 アプリを素早く切り替える
ステージマネージャはマルチタッチ操作にも対応しています。たとえば、画面上で4本または5本の指で左または右にスワイプすると、[最近使ったApp]を素早く切り替えられます。1本指で画面の下端を左または右にスワイプしても同様の操作が可能です。
外部ディスプレイもサポート
ここまでステージマネージャの基本的な使い方と活用Tipsを紹介してきましたが、いかがでしたでしょうか。ステージマネージャの操作に慣れてくると、これまでの方法と比べて、いかにマルチタスク作業がしやすくなったかを実感できると思います。
また、ステージマネージャは外付けディスプレイ接続時にも利用可能で、その際はiPadの画面と外部ディスプレイの画面に最大8つのアプリのウインドウを同時に表示できます。外部ディスプレイのサポートはiPad Air(第5世代)、12・9インチiPad Pro(第5世代以降)、11インチiPad Pro(第3世代以降)に限られ、年内対応が予定されています。