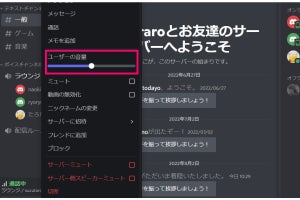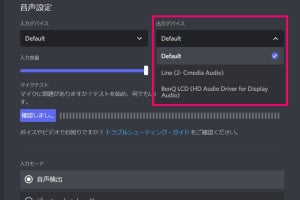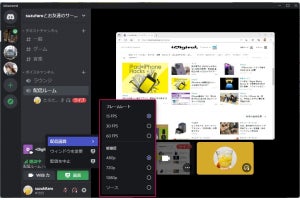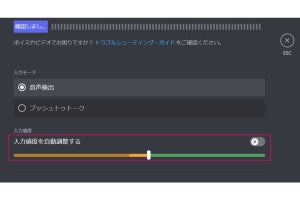Discordには、スピーカーの話を聞いたり、自分も話したりできる「ステージチャンネル」があります。ステージチャンネルでは、Twitterの「スペース」や音声SNS「Clubhouse」のように、トークショー形式での音声交流を行えます。
ステージチャンネルは、場を仕切る「モデレーター」、話をする「スピーカー」、話を聞く「オーディエンス」の立場で参加します。オーディエンスがスピーカーになりたい場合は、挙手をして、モデレーターの許可を得る必要があります。また、モデレーターは場にふさわしくない人を退出させたり、ステージを開始・終了させたりできる権限を持ちます。モデレーターは複数人で担当可能。制限はありません。スピーカーの人数にも制限はありませんが、1つのチャンネルに参加できる最大人数は1,000人です。
なお、ステージチャンネルは、コミュニティサーバーの機能です。もしコミュニティサーバーに切り替えていない場合は、「Discordのサーバーをコミュニティサーバーに切り替える」を参考にしてください。
ステージチャンネルは、デスクトップ、ブラウザ、iOS、Androidで利用できます。手順はほぼ同様なので、ここではデスクトップ版を中心に説明します。
ステージチャンネルを作成する
ステージチャンネルの作成は、そのサーバーで「Manage Channels」と「Manage Roles」の権限を持っている人が行えます。モデレーターはユーザーを直接指名するか、ロールでの指定で追加します。
ステージを開始する
ステージチャンネルを作成したら、トピックを立ててステージを開始します。サーバーのメンバーは、通知もしくはチャンネルのタップで参加できます。スピーカーへのリクエストがあれば、許可をします。ステージを終了するときは、切断ボタンで行います。
ステージをスケジューリングする(イベントにする)
ステージの日時を前もって決定し、ユーザーに周知しておくことができます。モデレーターが「開始」すると、ステージが開始されます。