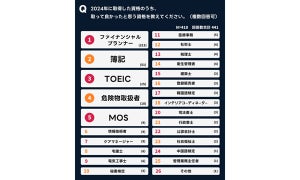リモートワークが普及したことにより、チャットツールが多くの企業で導入されるようになりました。マイクロソフトのTeamsはその一つであり、日本国内でも多くの企業や組織で使用されています。
そんなTeamsにはステータス表示機能があり、しばらく操作しないと勝手に「退席中」になってしまいます。ここではそもそも「離席中」とはどういう状態に表示されるのか、ステータスを「退席中」にしないためのアイデアをいくつかご紹介します。
Teamsの「退席中」とは? 他にはどんなステータスがある?
Teamsのステータスはこちらの状況を相手に伝える、また相手の状況を知ることができるため、うまく活用すればとても便利な機能です。
ステータスは自分で選択することもできますが、状況に応じて自動で変化します。そんなステータスの一つが「退席中」です。このステータスになるとPCの前にいない、つまり対応することができないということを意味します。しかし実際にはこちらがすぐに対応できる状態であったとしても自動で「退席中」となってしまい、ステータスを見た相手が遠慮して連絡してくれないといった自体が発生する可能性もあるのです。
近年ではリモートワークも一般的になったこともあり、相手の状況確認がTeamsのステータス頼りになるケースも少なくありません。それだけに、ステータスの確認はより重要となりました。
ここではまず、ステータスが「退席中」になってしまう条件やその他のステータスについて詳しくご紹介します。
「退席中」になる条件
ステータスは後ほど説明するように一部を除いて手動で操作でき、「退席中」も手動で設定することができますが、自動でも「退席中」になります。その条件はPCなどの端末がスリープやロック状態、または5分以上操作されなかった場合のようです。つまりPCの前にいたとしても、画面を見ながら考え事をしている、手書きでノートにメモをしている、電話対応をしているなどで、マウスやキーボードが操作されていなければ「退席中」になってしまいます。
また例えばTeamsが入っている端末以外のPCやタブレットなどで作業をしていたとしても「退席中」となってしまうので、仕事をサボっているのではと誤解されてしまう可能性がある、と悩む人もいるでしょう。
「退席中」以外のステータス
なおTeamsには「退席中」以外にもさまざまなステータスがあります。通常の状態で通話やチャットなどに対応可能であることを表すのが「応答可能」です。Teamsが起動しており、かつカレンダーに予定がない場合に表示されます。
逆に取り込み中で応答できない場合に表示するステータスは「取り込み中」で、カレンダーに予定があれば自動的に設定され、また手動で設定することもできます。ただ、一度「取り込み中」に設定していたとしても会議に出席しているときは「会議中」となるなど、状況に応じてステータスは自動で変化します。
「応答不可」は手動で設定することができるステータスで、この状態にすると通知も表示されなくなるため、作業などに集中したいときに使用します。
「一時退席」はその名の通り、一時的に退席する際に使用されます。「退席中」とは違ってこちらは自動で表示されることはありません。手動でのみ設定できるステータスです。
「オフラインで表示」は、Teamsにサインインしていないという意味で、オンラインに戻るまでは応答されません。
ステータスの設定方法
前述の通り、ステータスは手動で設定することも可能です。方法は簡単で、自分の名前の下にあるステータスを選択します。そうすると、設定可能なステータスが表示されるので、状況に合わせて選んでください。
ただしステータスを手動で設定しても、前述のように状況に応じて表示が自動変更されることがあります。
設定では「退席中」にしないことはできない
「退席中」というステータスはすでにお伝えしたように、一定時間端末を操作しないと自動で表示されます。設定で「退席中」にならないようにする方法について公式の案内はなく、残念ながら現状できないようです。
Teamsのステータスを「退席中」にしないアイデア
前述の通り、Teamsではステータスを「退席中」にならないように設定することはできないようです。しかしリモートワーク中など、実際に仕事をしているのにサボっていると誤解されるのを防ぎたいなどの理由で、Teamsのステータスが自動で「退席中」にならないようにしたいという人もいるでしょう。
ここではTeamsのステータスを「退席中」にしないためのアイデアをいくつかピックアップしてご紹介します。ただし、ここでご紹介する方法は公式なものではないため、動作保証がされているわけではなく、PCなどの破損原因になる可能性もあるため、自己責任で行っていただく必要があるという点をご了承ください。
キーボードの上にものを置く
常にPCが操作されている状態にする方法として、物理的にマウスやキーボードを動かすという方法があります。
例えばキーボードの上にものを置いて、キーが押された状態にすることによって常にPCが操作されている状態にすることができるでしょう。また、キーボードの端の方のボタンならば、洗濯バサミやクリップで挟む、セロハンテープで固定するといった方法も考えられるでしょう。
この場合、メモ帳などを開いておいて、文字を入力し続けている状態にするという方法が一般的です。ただし、あまりに長時間になると多くの文字が入力され過ぎてしまい、PCのスペックなどによってはフリーズなどのトラブルが発生する可能性があるため注意が必要です。
首振り扇風機にマウスを引っ張ってもらう
首振り機能のついた扇風機など自動で動き続けるものに、マウスの有線をくくりつけ、引っ張ってもらうというアイデアもあるでしょう。マウス本体を傾斜のある場所に配置することで、動きやすくなります。
アナログ時計の上にマウスを置く
こちらも物理的な方法ですが、アナログ時計の上にマウスを置くという方法が考えられます。秒針があるタイプのものであれば、最低でも1分に1回は針がマウスのセンサーの下を通過することになります。つまり、1分に1回はマウスが操作されている状態になるのです。
退席中になる条件は5分以上操作されていない状態なので、この方法で「退席中」を回避することができるでしょう。ただし、マウスや時計の種類によってはうまくセンサーが反応してくれないケースもあるので、事前に試してみるようにしましょう。
マウスを鏡の上に置く
マウスを鏡の上に置き、センサーを反射させて誤動作させるという方法もあります。逆さまにしたグラスなどの上にマウスを置くことでも同様の効果を期待できます。
ただし、こちらの方法はマウスの種類によって効果が異なります。マウスによってはうまくセンサーが動作してくれず、効果がないこともあります。また、誤動作が長時間続くとマウスに不具合が発生してしまう恐れもあるため注意が必要です。
動画を流しているスマホやタブレットの上にマウスを置く
スマホやタブレットで動画を流し、その上にマウスを置くという方法も考えられるでしょう。最近ではマウスを誤動作させるための長時間動画などもウェブ上で見つけることができます。
しかしこちらもマウスや動画の種類によってはうまく反応しなかったり、また何らかの理由で動画がストップしたり、端末がフリーズしてしまったりなどの可能性も考えられますので注意しましょう。
マクロやソフトなどを活用する
マクロやソフトなどを活用することで、常にPCが操作されているように見せることができるでしょう。ウェブ上を探せば、すでに作られているものを見つけることもできます。
専用機器を使用する
常に操作されているようにPCに誤認させる外部機器も存在します。ショッピングサイトで「マウスムーバー」「マウスジグラー」といったキーワードで検索してみると、マウスの下に置いて動かすというアナログなものから、USBなどで接続してマウスが動いているとPCに認識させるというタイプのものなどが出てきます。このような専用機器に頼るのも一つの手段かもしれません。
Teamsを「退席中」にしない方法を知って、リモートワークを快適に
Teamsのステータスは場合によってはとても便利な機能です。しかしリモートワークなどにおいて、サボっていると誤解される、また実際は対応可能なのに連絡をしてもらえない、などの悩みにつながりがちなのが「退席中」のステータスです。
残念ながら公式の設定で「退席中」にならないようにすることはできません。しかし今回ご紹介した通り、アイデア次第で「退席中」にならないようにすることは可能でしょう。工夫しながらより快適にTeamsを利用してください。