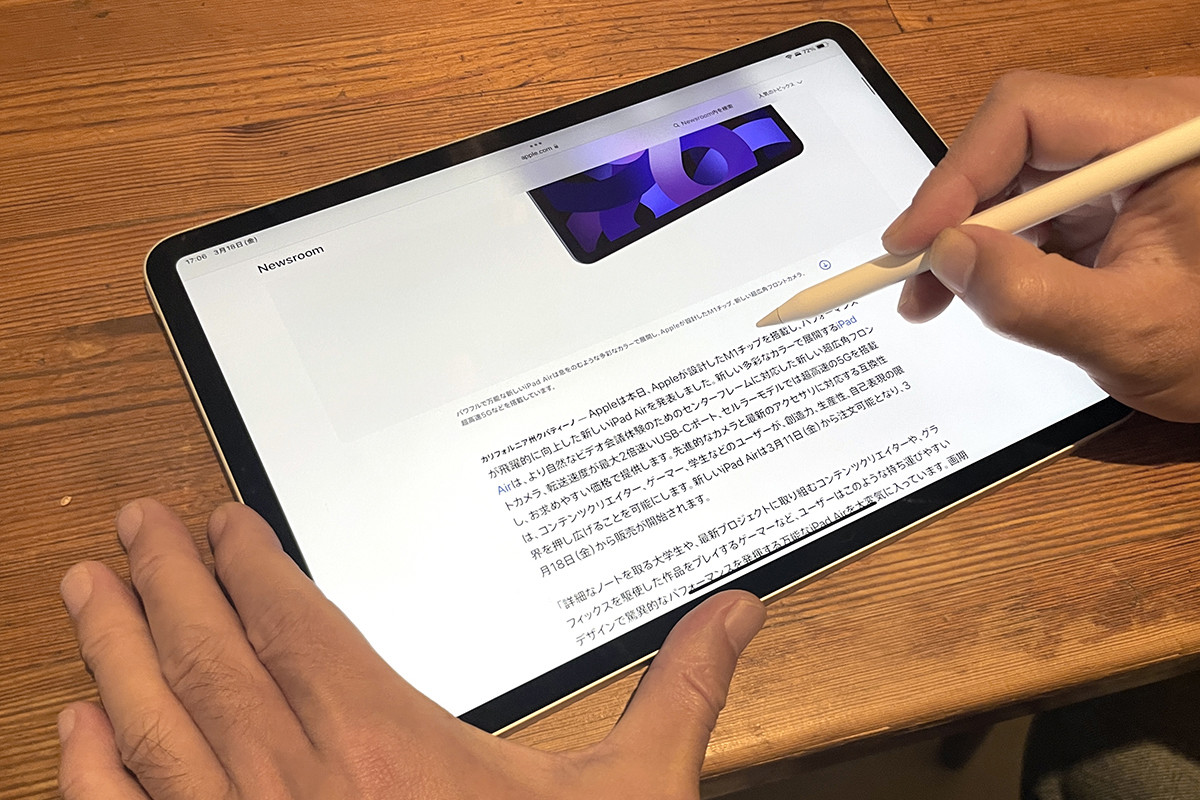iPadはよく使うけれど、セットで買ったApple Pencilはあまり使っていない。そんな方のために、OS純正のアプリだけで今すぐ使えるApple Pencilの活用法をご紹介します。今回は、Apple Pencilで画面キャプチャを撮る方法です。
iPadの画面キャプチャは、サイドボタンと音量ボタンの同時押しで撮ることができますが、ちょっと押しにくいのが難点。そこで、Apple Pencilで画面左下から中央に向けてスッと一筆、軽くなぞってみると……。
キャプチャにその場で書き込みをしたり、Safariでフルページをキャプチャすることも可能です。
Apple Pencilで画面キャプチャする方法
画面キャプチャのジェスチャ設定
この機能はデフォルトで使用できるようになっています。もしできなければ下記の設定を確認してみましょう。
ちなみに、右下隅スワイプにはデフォルトで「クイックメモ」が割り当てられています。こちらは次回詳しくご紹介します。
キャプチャ画像の切り抜き・書き込み
キャプチャした画像は、その場で切り抜き・書き込みが可能です。
Safariでフルページをキャプチャする方法
SafariでWebページをキャプチャした場合は、ページ全体のキャプチャをPDFで保存することができます。