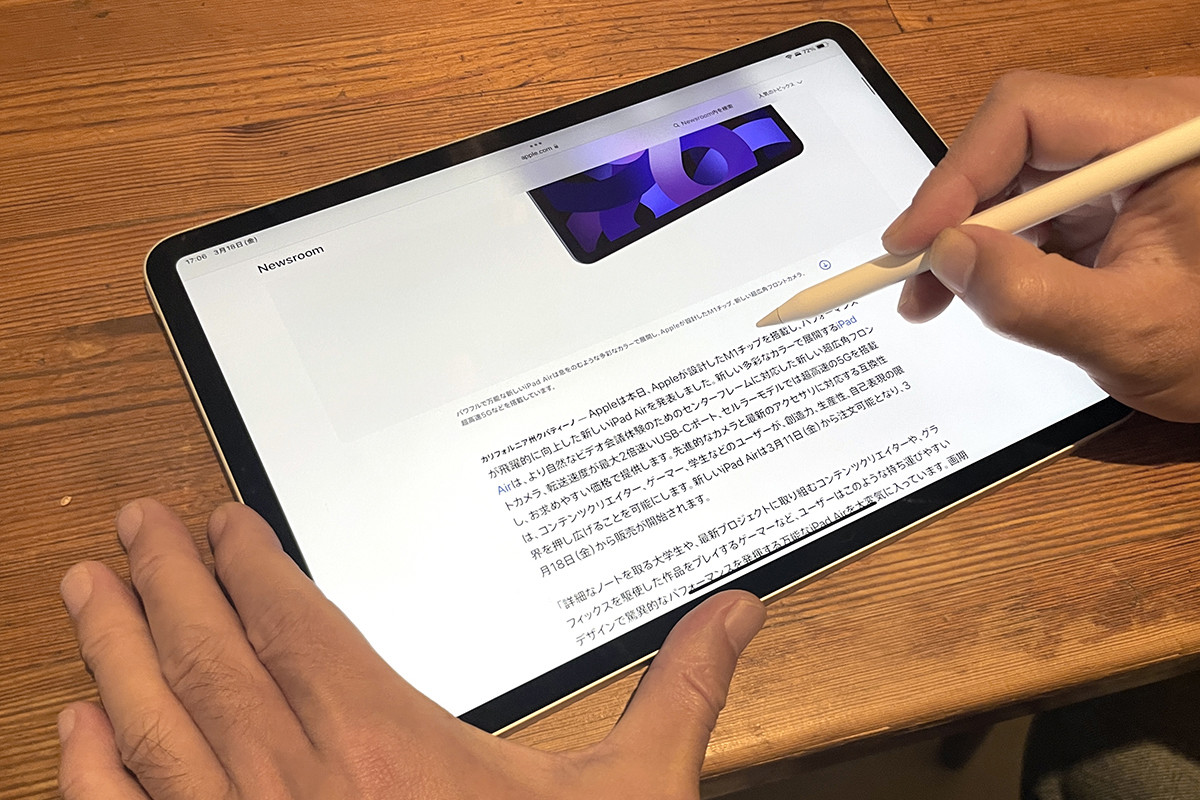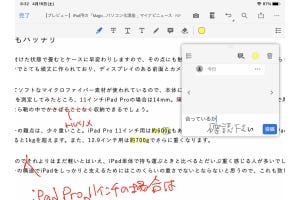iPadはよく使うけれど、セットで買ったApple Pencilはあまり使っていない…という方もいらっしゃるのでは。Apple Pencilといえばイラストや写真などのクリエイティブ系で使われるイメージが強いかもしれませんが、ビジネスや日常の利用シーンにも活躍の場はたくさんあります。
そんな方のために、OS純正のアプリだけで今すぐ使えるApple Pencilの活用法をご紹介します。ペイント系・ノート系などの手書き用アプリをお持ちでなくても大丈夫です。
今回は「メール」アプリでApple Pencilを使います。
メールに手書きを挿入する
「百聞は一見に如かず」と言われるように、文章で説明するよりも視覚的に見せる方が早くて間違いなく伝わる場面はよくあります。そんな時は、Apple Pencilでメールに手書きのメモ・図解を加えましょう。
こちらから送るだけでなく、もらったメールに返信する際も同様の手順で手書きの挿入が可能です。
もらった添付ファイルに書き込んで返信
送られてきたファイルにコメントをつけたい時にもApple Pencilが便利です。添付ファイルを開いて手書きで書き込み、そのままメールで返信することができます。
対応ファイル形式は、JPG、PNGなどの画像ファイルとPDFです。書類チェック、現場の写真チェックなど、ビジネスシーンで活用しても便利です。