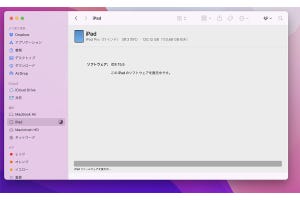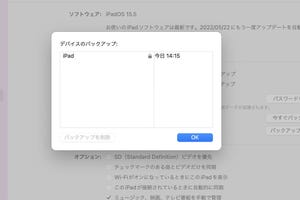軽量かつコンパクトなiPadはノート型Macやノート型PCのように手軽に持ち運べるのがメリットですが、紛失や盗難のリスクも抱えています。どんなに慎重な人でも、iPadをどこかに置き忘れたり、盗まれたりする可能性はゼロではありません。高価で大切なデータが詰まったiPadを守るためにも、しっかりと事前に対策をしておきましょう。
パスコードを設定する
iPadの紛失や盗難に備えてまずやっておきたいのが、パスコードの設定です。Face IDまたはTouch IDが搭載されたiPadでは顔認証または指紋認証を設定しておくのと同時に、4桁または6桁のパスコードを設定しておきましょう。「設定」アプリを開き、[Face ID(またはTouch IDとパスコード]と選択して[パスコードをオンにする]にオンにすれば設定することが可能です。
パスコードを設定しておけば、iPadのロックを解除する際にパスコードの入力を求められるので、パスコードがわからなければiPadの中のデータにアクセスされることはありません。
なお、パスコードを設定する際はセキュリティを高めるうえで、4桁よりも6桁のパスコード、そして数字だけよりもアルファベットと数字が混じった複雑なものにするほうが望ましいでしょう。
-
「設定」アプリを開き、[Face ID(またはTouch IDとパスコード]を選ぶとパスコードの設定が行えます。[パスコードをオフする]というメニューが表示されている場合はパスコードが設定されています
-
パスコードは複雑であるほうがセキュリティ的には安全です。アルファベットと数字が混じったものに変更するには[パスコードを変更]をタップして、[パスコードオプション]から[カスタムの英数字コード]を選びます
パスコードの要求時間を見直す
パスコードを設定するとiPadの電源を入れたり、スリープから解除する際にパスコードの入力が即時求められます。しかし、人によってはスリープから解除する際に一定時間であればパスコードの入力を必要としない設定になっている場合があります。
ですので、「設定」アプリの[Face ID(またはTouch IDとパスコード]から、[パスコードを要求]が[即時]になっているかをしっかりとチェックしておきましょう。
[ロック中にアクセスを許可]を見直す
iPadにパスワードでロックをかけていたとしても、セキュリティ的に意外と盲点となりがちなのがロック画面です。iPadではロック画面からいくつかのよく使う機能(ウィジェットやメディア再生コントロール、コントロールセンターなど)に簡単にアクセスできます。
そのため、ロック画面から特定の機能へのアクセスを許可している場合は第三者の手に渡ったときに情報が見られてしまう可能性があるので、必要に応じて設定を変更しましょう。
ロック中にアクセスを許可する機能のオン/オフは、「設定」アプリの[Face ID(またはTouch IDとパスコード]の[ロック中にアクセスを許可]から行えます。利便性とのトレードオフにはなりますが、安全を期すならば["今日の表示"と検索]や[通知センター][コントロールセンター][Siri][ホームコントロール][不在着信にかけ直す][USBアクセサリ]の各設定はオフにしておくほうが望ましいでしょう。
また、特定のアプリからの通知をロック画面に表示するよう設定している場合は、「設定」アプリの[通知]からアプリごとにロック画面の表示をオフにしておくのも大切です。
-
特定のアプリの通知をロック画面で表示するよう設定している場合は、「設定」アプリの[通知]から[ロック画面]をオフにしておきましょう。特にメールやメッセージ、SNS系アプリは第三者に連絡の内容が見られてしまいます
そして、最後にもう1つ「設定」アプリの[Face ID(またはTouch IDとパスコード]で設定しておきたいのは、[データを消去]の有効化です。これをオンにしておくと、パスコードの入力に10回失敗するとiPad上のすべてのデータが消去されます。
自分のパスコードを自ら10回間違えることはほとんど考えられないでしょうから、[データを消去]を有効化しておくことで紛失や盗難の際にパスコードを破られる心配が減るでしょう。
「iPadを探す」はオンにしよう
ここまでの対策すべて施しておけば、紛失や盗難の際に第三者の手にiPadが渡ってもそうやすやすとiPad内のデータにアクセスされることはないでしょう。しかし、データは無事とはいえ、できることならiPad本体をできるだけ速やかに取り戻したいはずです。
そこで必ず設定をしておきたいのが「iPadを探す」です。「設定」アプリの[Apple ID]→[探す]→[iPadを探す]から有効化しておけば、iPadをなくしてしまったときに、同じApple IDを設定したほかのAppleデバイスの「探す」アプリ、またはWEBブラウザからiCloud.comにログインすることで、iPadの位置情報を特定できます。
また、現在地を特定するだけではなく、iPadからサウンドを再生したり、別のデバイスからiPadを「紛失モード」にすることで遠隔からロックをかけたり、データを消去したりできます。
-
[iPadを探す]は必ずオンにしておきましょう。「“探す” ネットワーク」もオンにしておけば、iPadがオフラインのときでも探せるようになります。また、[最後の位置情報を送信]をオンにしておくと、バッテリ残量が少ないときにiPadの位置情報をAppleに送信し、iPadを探すのに役立ちます
iPadが手元から離れたら通知する
iPadの紛失・盗難の際に[iPadを探す]を有効にしたiPadを別のAppleデバイスから探し出す方法に関しては次回詳しくお届けするとして、最後にもう1つだけ「探す」アプリを利用した便利なTIPSをお伝えしておきましょう。
それは、iPadが手元から離れてしまったときに、iPhoneやMacなどの別のデバイスに通知が届くようにしておくことです。そうすれば、たとえばカフェや電車、公園のベンチ、取引先のオフィスなどにiPad置き忘れてしまった場合でも、すぐにiPhoneやMacに通知が届くので、紛失や盗難の前にiPadを見つけ出す可能性が高くなるでしょう。
設定は、同じApple IDを設定したiPhoneやMacの「探す」アプリを起動して、[デバイスを探す]からiPadを選び、[手元から離れたときに通知]をオンにするだけです。特に、外出する際にはiPadと一緒にiPhoneも持って行くことが多いでしょうから、ぜひ設定しておきましょう。
iPadから離れるたびに通知が届くので自宅などでは煩わしいのでは?と思うかもしれませんが、[以下の場所以外では通知]の欄に、たとえば自宅などを設定しおけば、その場所ではiPadから離れたとしても通知がいちいち届くことはありません。
ただし、[手元から離れたときに通知]機能に過信は禁物です。環境によっては通知が届くタイミングにかなりのタイムラグがあることがあるなどやや不安定な場合も多いことを理解しておきましょう。
また、この機能は、iPadOS 15以降を搭載したiPadのほか、iOS 15以降を搭載したiPhoneやiPod touch、AppleシリコンおよびmacOS Monterey 12以降を搭載したMac、「探す」ネットワークがオンの状態の対応しているAirPodsなどにも設定できます。