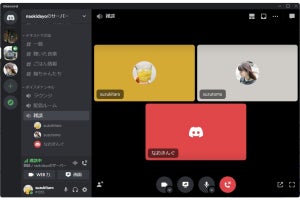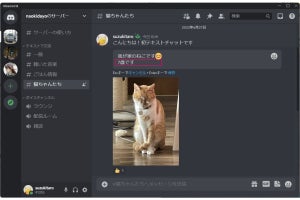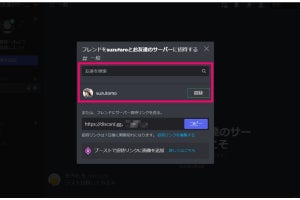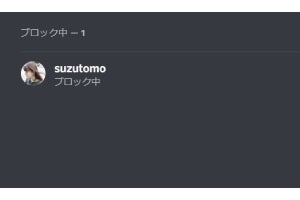Discordのボイスチャンネルでは、ビデオチャットをしたり、画面共有(配信)をしたりできます。今回はPC版でビデオチャットと画面共有の方法を紹介します。
ビデオチャットで会話する
ビデオチャットは、まずボイスチャットを始めてからWEBカメラをオンにすると、サーバー内で最大25人が参加できます。
ビデオチャットで画面共有(配信)をする
ビデオチャットでは「画面共有」で参加者に自分の画面を見せ、一緒に動画を見たり、ゲーム実況を配信したりできます。通信環境によっては、画質を落とすなどの調整が必要です。
また、Discordには「配信モード」が用意されています。ユーザー設定で「配信モード」をオンにすると、OBSなどの配信ツールを使ってDiscordの画面を配信するとき、DiscordのIDなどの個人情報の非表示、通知を無効化など、配信されたくない情報を隠すことができます。
今回は、配信モードをオフのまま、フレンドにブラウザの画面を共有します。
-
画面共有の設定を行います。解像度やフレームレートを高くすると、きれいな映像で配信できますが、エラーが起きやすくなります。サーバーのフレンドに通知したい場合はチェックを付けます。「Go Live」ボタンをクリックします