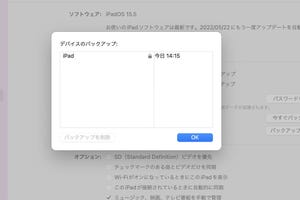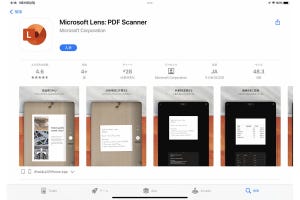iPadに何かしらの不具合が生じたときに試したい再起動や強制再起動、リカバリーモードなどの対処法について以前解説しました。それらを試してみてもiPadの不具合が解決しない場合は、iPadを初期化して復元する必要があります。
復元とは、一度iPadを初期化して工場出荷時の状態に戻してから元の状態に戻すこと。iPadをまっさらな状態にしてからバックアップからデータを転送するという大掛かりな作業になるため、操作に不安を感じる人も少なくないでしょう。
そう感じる人のために、今回は正しい復元およびバックアップからの情報転送について解説します。不具合が生じた場合以外にも、たとえば、誰かからiPadを譲り受けたり、別のiPadに切り替えたり、下取りに出したりする際にも、iPadの初期化またはバックアップからの復元が必要になることがありますので、正しい方法を知っておきましょう。
iPad初期化の方法は3通り
iPadを初期化する方法としては、主に3つの方法があります。1つはiPadの「設定」アプリを開いて[一般]→[転送またはiPadをリセット]→[すべてのコンテンツと設定を消去]を選ぶ方法。2つ目は、iPadとMacまたはWindows PCを接続して、FinderまたはiTunesからiPadを選択し、[一般]→[iPadを復元]を選ぶ方法。そして3つ目は、iPadに不具合が生じて上記の方法を試せない場合に、iPadをリカバリーモードにして[復元]を選ぶ方法です(iPadをリカバリーモードにする方法に関しては以前の記事で詳しく解説したのでそちらを参照ください)。
ここで重要なのは、いずれの方法でもiPad内のデータがすべて消去されてしまうということです。それを知らずに実行してしまうと、大切な設定やデータを失うことになりますので、あらかじめiPadのバックアップをしっかりと取っておくことが重要です。iPadのバックアップの方法に関しても以前の記事で詳しく取り上げていますので、詳しく知りたい方はそちらをご覧ください。
バックアップがあれば大丈夫
いずれかの方法でiPadの初期化を行うと、iPadが自動的に再起動して「こんにちは」から始まる初期設定画面がiPadに表示されます。画面に表示される指示に従って言語と地域などを選択したあと[手動で設定]をタップして設定を続けると、「Appとデータ」の設定画面で、iPadにアプリやデータを転送する方法を選択できます。
ここでバックアップから情報を転送する際は[iCloudバックアップから復元][MacまたはPCから復元]を選びます。自分でバックアップを作成したほうを選びましょう。
ちなみにここで[iPadから直接転送する]を選ぶと別のiPadから情報を転送できます。[Androidからデータを移行]はその名のとおりで、[Appとデータを転送しない]を選ぶといちからiPadを使い始めることができます。
iCloudからバックアップを選んだ場合は、Apple IDでサインインしたあと「バックアップを選択」の画面が表示されるので、バックアップデータを選択します。一方で、MacまたはWindows PCを選んだ場合はiPadをケーブルで接続してFinderまたはiTunesの画面からバックアップを選んで復元を開始します。基本的には画面の指示に従っていくだけので難しいことはないでしょう。バックアップデータが複数表示される場合は、いつのバックアップデータの情報を転送したいか、日時や時間をしっかり確認するようしましょう。
そのため、初期化する前にバックアップを作成できる場合は問題ありませんが、iPadが不具合で起動しない場合などはリカバリーモードから復元する必要があり、その際は直前のバックアップを作成することができません。そんなときでも、iPadのバックアップを頻繁に取っている人であれば、比較的最近のバックアップデータを利用して復元できるので、失われるデータは最小限に済むでしょう。
-
サイドバーに表示されたiPadを選択して、「新しいiPadへようこそ」の画面で[このバックアップから復元]にチェックを入れて、バックアップデータを選択したあと[続ける]をクリックすると復元が開始されます。バックアップが暗号化されている場合は、ファイルと設定を復元する前にパスワードを入力する必要があります
ダブルバックアップが効果的
iPadを初期化して復元する方法について説明してきましたが、さほど手順は複雑ではなく、いざというときもしっかりと手順を踏むことで安心して行えることがご理解いただけたはずです。
ただし、場合によっては復元がうまくいかずに失敗することがあります。その際にチェックしたい事柄としては、MacやWindows PCから情報を転送する場合は、MacやWindows PCに最新のOS、または最新のiTunesになっているかを確認してください。またはWindows PCの場合は、セキュリティソフトウェアのアップデートや変更などが必要になる場合もあります。
また、「バックアップが破損している」と表示される場合にもOSやiTunesのバージョンが原因であることがあります。しかし、それでもバックアップが使えないと表示される場合は、バックアップデータに何らかの問題があり、復元には使用できないと考えられます。そうした意味でも、iCloudと、MacまたはWindows PCの二重にバックアップを作成していれば、どちらかにエラーが起きてももう一方を使えるので二重に安全と言えます。