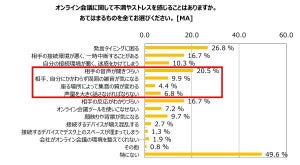授業や会議、友達との飲み会や帰省など、今や私達の生活になくてはならないものとなったWeb会議ツールである「Zoom」。基本的に無料で使用できるツールですが、無料ライセンスと有料ライセンスにはどのような違いがあり、無料ではどの機能までを使うことができるのでしょうか。今回はZoomの無料ライセンスの使い方をご紹介します。
Zoomとは
Zoomとは、ズーム・ビデオ・コミュニケーションズが提供するWeb会議ツールのことです。インターネット環境があれば、パソコンやタブレット・スマートフォンを使ってどこでもオンライン上で会議をすることができます。
Zoomは、近年のリモートワーク普及で利用が急速に広まったツールのうちの一つ。日本だけでなく世界中の多くの企業で導入されています。
Zoomの無料版の機能と使い方
Zoomは無料でも多くの機能を使うことができます。無料ライセンスでも友人との「Zoom飲み」や会社の研修、授業などを行っているという方も多いのではないでしょうか。はじめに、Zoomの無料版で使える機能についてご紹介します。
ミーティングの招待・参加
Zoomでオンラインミーティングを行うには、スケジュールを設定して参加者を招待することが必要です。ミーティングを設定し招待を送ることや、招待を受けて参加することは無料ライセンスでも可能です。有料・無料によって招待数の制限などもありません。
画面共有
研修や会議などで資料を参照したい時に使うのが画面共有機能です。自分の画面に資料を映して参加者に共有しながら説明を行うことができるので、使いこなすことで仕事なども円滑に進められるようになるでしょう。この画面共有も無料ライセンスで使うことができます。
グループ分け
Zoomには「ブレイクアウトルーム」という機能があります。大人数の参加者を簡単にいくつかのグループに分けることができるものです。研修や授業のグループワークなどでも活躍する機能です。
大人数のオンライン会議では発言のハードルが高く感じたり、参加者意識が低下したりすることが考えられます。グループ分け機能は参加者に発言を促したり、オンライン上でも円滑にコミュニケーションをとったりするためにも大切な機能です。
リモート操作
在宅勤務で意外と困るのが、PCトラブルではないでしょうか。上司などからPCやの相談を受け、直接サポートすることができず歯がゆい思いをした経験のある方もあるかもしれません。そんなときに役立つのがリモート操作機能です。
リモート操作機能を使えば、許可した相手のPCを遠隔で操作することができます。リモート操作を行うための新たなソフトも必要なく、会議などで必須のZoomで行うことができるのは助かりますね。これも無料で行うことができます。
テキストチャット
“ビデオ会議ツール”というイメージの強いZoomですが、テキストチャット機能もあります。テキストチャットを使えばURLを会議中に共有したり、何らかの理由で発言ができない人もテキストで参加したりすることができます。大人数の参加者に周知したいことなどもテキストに載せておけば、会話で流されてしまうこともありません。
録画・録音
意外ですが、録画・録音機能もZoomの無料ライセンスで使うことができます。研修をあとから見返したいときや、会議のやりとりを残しておきたいときにも役に立つでしょう。Zoomのレコーディング機能は「ローカル保存」と「クラウド保存」の2種類がありますが、無料ライセンスで使用できるのは「ローカル保存」のみとなります。
無料版と有料版の違い
このように、Zoomは無料ライセンスでも十分な機能を使うことができます。では、無料ライセンスと有料ライセンスの違いはどのようなところにあるのでしょうか。次に、Zoomの無料版と有料版の機能の違いをご紹介します。
無料版には時間制限がある
1対1の通話の場合は無料ライセンスでも時間制限がないZoom ですが、3人以上のグループ通話の場合、無料ライセンスでは40分までという時間制限があります。長時間のセミナーや会議の場合は注意しておかなければなりません。無料でも時間制限なしでオンライン会議のできるツールは他にもありますが、安定した通信やセキュリティの安全性を考慮して、Zoomの有料ライセンスを選択する方も多いようです。
無料版はローカル保存、有料版はクラウド保存
先述したようにZoomは無料ライセンスでも録画・録音機能を使うことができますが、保存先がローカルPCしかありません。特に長時間の研修などの場合、ローカル保存ではPCの容量を圧迫したり、他のメンバーとの共有がしにくかったりというデメリットがあります。
有料ライセンスで行えるクラウド保存では、簡単に他の人と内容の共有を行うことができます。PCも重くなりにくいので、録画の途中で停止してしまうこともありません。会議の終了後に他の人と共有することが決まっている場合や絶対に録画を最後まで残しておきたいとき、また自分のPCの容量が少ないときは有料ライセンスでクラウド保存を行うのがおすすめです。
ホスト権限の共有
有料ライセンスではホスト権限を共有することができます。ホスト権限を持ったユーザーは、参加者による録画を許可できたり、グループ分けを実施できたりと、さまざまな機能を活用できます。許可を行うことが多いことや、グループ分けの操作など、特に大人数でのオンライン会議の場合はホスト1人に負担が集中しがちです。
また、ホストが落ちてしまった場合も会議はそのまま継続するため、画面共有などの許可が出せずスムーズな進行が難しくなってしまう可能性もあります。このような場合も、あらかじめホスト権限を共有しておけばリスクの軽減につながるでしょう。
アンケート機能
授業や研修などで活躍するのが、投票(アンケート)機能です。アンケート機能を使うことで、参加者の意見や考えを広く集めることができます。参加者がどのようなことを知りたいのかあらかじめ把握したいという時や、最後に満足度を知りたいといったときなどにも使えるでしょう。
他のアプリとのシステム連携
Zoomの有料ライセンスではSlackやGoogleカレンダーなどの他のサービスと連携することができます。Slackのチャット上で話している時に気になった箇所があればすぐにZoomを開き直接会話するなど、オンラインでのスムーズなコミュニケーションに役立ちます。
無料版で40分以上会議ができるのはなぜ?
有料ライセンスと無料ライセンスの大きな違いは、「3人以上の通話の場合時間制限(40分)がある」ということです。しかし、中には無料ライセンスなのに40分以上のグループ通話ができたことがあるという方も多いかもしれません。このようなときにはいくつかの可能性が考えられます。
ホストが有料版を契約している
まず考えられるのが、会議を開催しているホストが有料版を契約しているという場合です。オンラインでの研修などの場合、ホストとなる講師や団体が有料ラインセスを取得していれば、参加者が無料ライセンスでも40分以上ミーティングを続けることができます。
ギフトを使用している
はじめてホストとなって40分のミーティングを行った際などに、「次回40分以上通話可能」といったギフトをもらうケースがあります。このギフトを使用することで、無料ライセンスでも40分以上のグループ通話を行うことができます。また、Zoom側から「サービス時間です」と40分以上の通話機能をプレゼントされることもあるようです。
教育機関・医療機関の制限解除を受けている
医療機関や教育機関の場合は、Zoom側から40分間の時間制御の解除が行われていたことが考えられます。これはコロナウイルスの流行により休校となってしまった学校の教育や、オンライン診察の支援を行うためのサービスです。申請することにより、無料ライセンスでも時間の制限なく複数でのオンライン会議を行うことができます。
Zoomのアカウント登録方法
ここでは、Zoomを始めるにあたって必要なアカウント登録の流れを解説します。
【1】まず、検索エンジンで「Zoom」と検索しZoomの公式サイトにアクセスします。サイトに行くとページ内に「サインアップは無料です」と書かれたボタンがあるので、これをクリックしましょう。
【2】クリックした先のページで誕生日情報を入力します。次のページでメールアドレスを入力し、サインアップのボタンを押してください。なお、メールアドレスの登録以外に、SSO(シングルサインオン)・Googleアカウント・Facebookアカウントでのサインインも可能です。
【3】メールアドレスで登録した場合は、該当のアドレス宛にZoomからメールが届いています。メールを開くと「アカウントをアクティベート」というボタンがあるので押しましょう。
【4】ボタンを押すと再びZoomのサイトに戻り、今度は名・姓・パスワードの入力画面になるので情報を入力します。
【5】入力し終わったら、入力欄下部にある「続ける」ボタンを押してください。なお、ボタンの下にZoomのプライバシーステートメントとサービス利用規約があります。続けるボタンを押すと、これに同意したことになるので事前に目を通しましょう。
【6】次に仲間を招待する画面が表示されます。招待したい同僚などがいる場合は、メールアドレスを入力しましょう。特にいない場合は「手順をスキップする」ボタンを押してください。
【7】上記の作業で登録は完了です。次のページで「テストミーティングを今すぐ開始」ボタンを押すとZoomアプリのダウンロードに進むので、説明に沿ってダウンロードしましょう。 ダウンロードが完了したらアプリを立ち上げ、登録した情報でサインインを行えば利用開始できる状態となります。
※上記は記事執筆時の情報となります。
Zoomの無料版でよくある質問
Zoomの無料版を利用している人のあいだでよく見受けられる質問と、その回答を紹介していきます。
Zoomは無料版から有料版に切り替え可能?
最初は無料版で登録したものの、使っているうちに有料版に切り替えたいと思い始めることもあるでしょう。無料版で登録したあとに有料版に切り替えることは可能です。
切り替えたい場合はZoom ウェブポータルにサインインして、アカウント管理画面よりアップグレードの手続きを行ってください。
ミーティングに入れない
Zoomの有料版はミーティングの参加人数に制限はありませんが、無料版は100人までという制限が設けられています。大人数でのミーティングを開催していて入れない時は、まず100人以上になっていないか確認しましょう。
上記に当てはまらない場合は、主催者側がセキュリティのためにミーティングのロックをしていたり、待機室がONのままになっていたり、あるいはサインインしていないユーザーを参加できないようにしていたりといった可能性が考えられます。思い当たる場合は、主催者に確認しましょう。
そのほか、招待URLが間違っていないかなども確認してみてください。
まとめ
Zoomは無料ライセンスでも録画やグループ分けなどさまざまな機能を使うことができます。無料でも十分な機能を使えることから、そもそも有料ライセンスがあること自体知らないという方も多いかもしれません。
一方、有料ライセンスを取得することで、ホスト権限の共有や録画したもののクラウド保存、40分以上の時間制限の解除など便利な機能を使うことができます。有料ライセンスを取得すれば、よりオンラインでのコミュニケーションが円滑に行えるでしょう。どのようなときにZoomを使うことが多いかなど、用途にあわせて選択するといいですね。