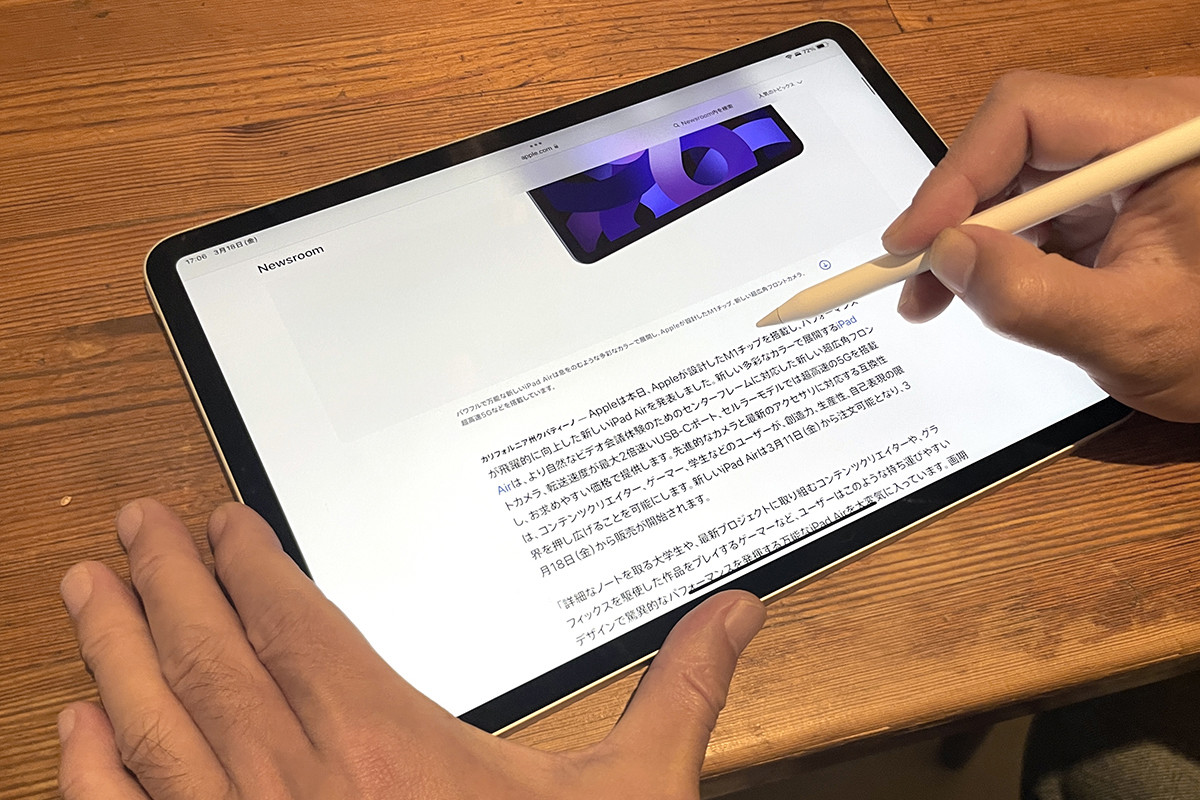iPadでApple Pencilを使う際に有用なアプリは以前紹介した「Paper by WeTransfer」以外にもさまざまありますが、もう1つおすすめしたいのは「Acrobat Reader」です。MacやWindows PCの世界では定番中の定番とも言えるAdobeのアプリですが、iPadでも欠かせないものとして私も活用しています。iPad版のAcrobat Readerは豊富な機能を備えていますが、今回は文章の校正に役立つ「注釈」機能をメインに紹介していきます。
注釈機能は無料で使える
iPadに送られてきたPDFの書類(以下、PDFファイル)を手書きで校正したい! そんなときに大活躍するのがAcrobat Readerです。文章の間違いを直したり、誤字脱字やスペルミスを訂正したり、文章表現を洗練させたりなど、特に仕事でiPadを使っていればそうした機会が一度はあるでしょう。
そんなとき、もちろんアナログでの校正に慣れていればiPadからPDFファイルをプリントアウトして紙に手書きすることもできますが、それをメールなどで送信するにはスキャンしてデジタル化しなければなりません。Acrobat ReaderとApple Pencilがあればそんなプリントアウトやスキャンの手間なく、iPad上で作業を効率的に完結させることが可能です。
では、ここから具体的な手順を解説していきますが、まず初めに必要なのはAcrobat Readerのインストールです。Acrobat ReaderはApp Storeから無料でダウンロードできますので入れておきましょう。
Acrobat ReaderでPDFファイルを開く
Acrobat Readerは、さまざまな方法でPDFファイルを開くことができます。もっともオーソドックスな方法は、Acrobat Readerを起動して下部の[ファイル]メニューをタップし、サイドバーに表示された[このiPad](iPad内のファイル)、[Document Cloud](Adobeのクラウドストレージ内)、[OneDrive](Microsoftのクラウドストレージ内]、[Googleドライブ][Dropbox]などのメニューから保存されているPDFファイルを開く方法です。すでにどこかに保存しているPDFファイルを開くにはこの方法でファイルを開きましょう。
一方で、メールやメッセージに添付されたファイルはタップして開いたあと[Acrobatで開く]のメニューから開いたり、他のアプリで受信したファイルは[共有]メニューなどからAcrobat Readerを選択して開くようします。近くにあるデバイスからAirDropで送信された場合は、iPad上に[このアプリケーションで開く]というメニューが表示されるので、そこからAcrobat Readerを選びましょう。
校正に役立つ5つのツール
さて、PDFファイルをAcrobat Readerで開いたら上下にスクロールして閲覧できますが、編集を行うには画面右下にある青い鉛筆をタップします。すると[注釈][入力と署名][PDFを編集]という3つのメニューが表示されるので、校正を行うには[注釈]を選びます。
すると、PDFファイルの上にさまざまな校正に役立つツールのアイコンが表示されます。7つしかないのですべてを覚えるのは大変ではありませんが、手書き校正で役立つ5つのツールを知っておけば大丈夫です。
直感的に操作できる
それぞれのツールの使い方は非常に簡単です。ハイライトツールや取り消し線ツール、下線ツールは任意の箇所をApple Pencilでタップしたままホールドして左右にスライドさせると、その箇所にハイライトや取り消し線、下線をひくことができます。また、手書きツールはApple Pencilでそのまま手書きするだけ、消しゴムツールはApple Pencilで任意の箇所をなぞるだけで利用できます。利用するツールも操作方法も実に簡単なので、誰でもすぐに使い始められるでしょう。
それぞれのツールを利用する際のカラーや太さは、ツール脇にあるボタンから簡単に変更することができます。また、操作をやり直しするには画面右上の取り消しボタンをタップするか、[…]メニューから[〜を元に戻す]を選ぶか、該当箇所をタップしてゴミ箱アイコンを選択するか、消しゴムで消去するかします。
校正の仕方は人それぞれ
これらのツールを使ってどのように校正を行うかは人によってさまざまですが、私の場合は基本的には手書きツールと消しゴムツールしか利用しません。紙に校正するのと同じように、手書きツールだけを使って書き込むだけのほうがスピーディーに作業できるからです。
ただし、より相手にわかりやすく伝えたい場合などには、テキストの一部をハイライトしたり、取り消し線をきれいに描いたり、下線を引いたりしたうえで手書きで注釈を入れたり、またはハイライトや取り消し線、下線をタップして表示されるウインドウで注釈を加えます。メモ書きはキーボードでもApple Pencilの手書きでも可能です。
このあたりの使い方は人によって好みが分かれるでしょうから、自分に合うスタイルで行っていただければいいと思います。
PDFファイルを共有しよう
このようにして校正したPDF書類は画面左上の[完了]をタップすることでAcrobat Readerに保存できます。また、ファイルを共有するにはいくつかの方法がありますが、もっとも手軽なのは[…]メニューをタップして[コピーを送信]を選ぶ方法です。送信先として[AirDrop][メッセージ][メール]などが表示されますので、[AirDrop]を選べばすぐに近くにあるデバイスに、[メッセージ][メール]を選べばそれらが添付されたメッセージ画面が表示されるのであとは送信先を入力すればOKです。
メールやメッセージで送られてきた場合にスレッドで返信するには[コピーを送信]から[コピー]を選んでメールやメッセージ上でペーストしてファイルを添付したり、いったんiPadやiCloud Driveに保存したファイルを添付ファイルとして選んでもいいでしょう。
また、[…]メニューの左側にある共有アイコンをタップすれば、AdobeのクラウドサービスであるDocument Cloudにアップロードでき、そのリンクを相手に送ることで共有することもできます。1つのファイルをたくさんの人に送信したり、共同編集したりする際に便利でしょう。
ほかのアプリへステップアップ
さて、ここまで読んでいただければAdobe Readerを使った手書き校正が楽に行えることはわかっていただけたと思います。iPadで手書き校正ができるアプリはほかにもたくさんありますので、まずはAdobe Readerで慣れ、ほかのアプリにステップアップするのもいいでしょう。テレワークが盛んになった近年は特にデジタルでビジネス資料をやりとりすることも多いと思いますので、ぜひ積極的に試してみてください。