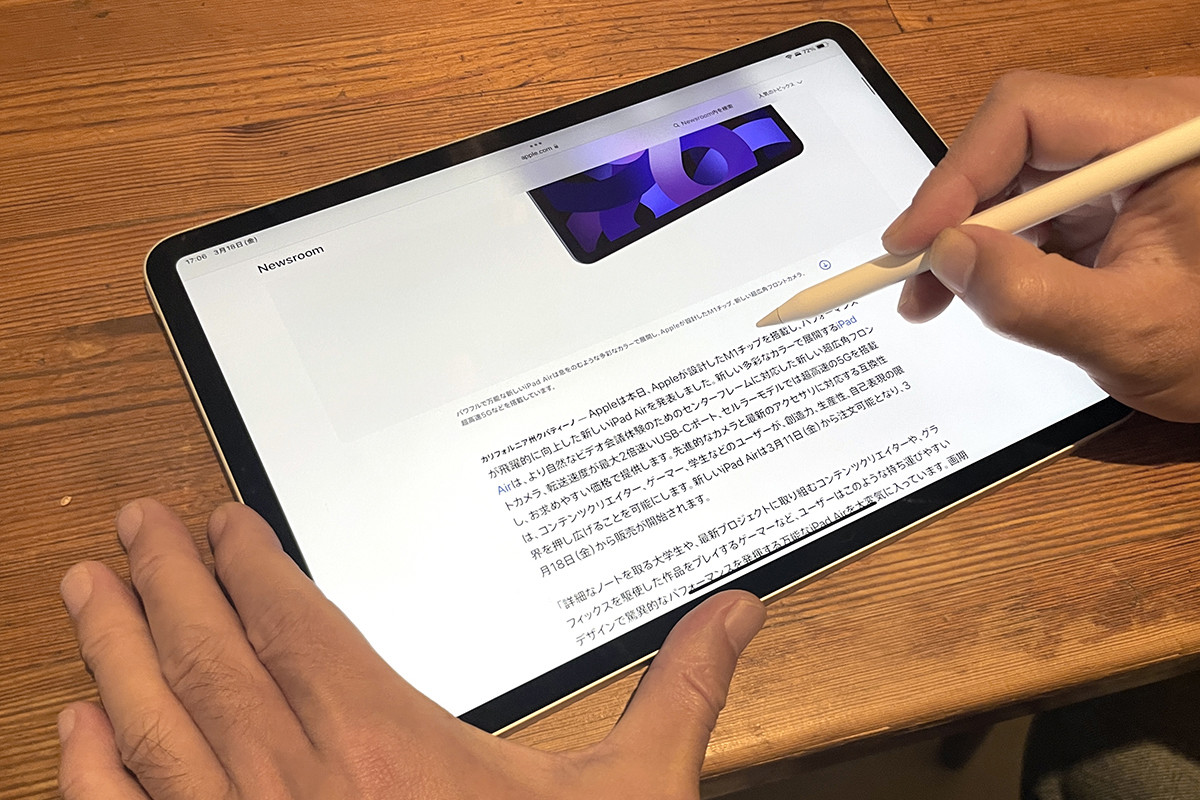iPadと一緒に使いたいApple Pencilの基本と活用、そして第1世代モデルと第2世代モデルの違いについては以前お届けしましたので、今回はApple Pencilを有効に活用するためのおすすめアプリを紹介しましょう。Apple Pencilが活躍するアプリはApp Storeにたくさんありますが、その中でも私がメモやノート、スケッチなどに愛用しているのが「Paper by WeTransfer」です。決して高機能ではありませんが、肩肘を張らずに使え、自然に使いたくなる万能アプリです。
「はじめての手書き」にぜひ
従来のMacやWindows PCといったパソコンと違って、iPadとApple Pencilを使えば「手書き」が簡単に行えるようになります。メモを書いたり、ノートを取ったり、スケッチしたりすることはもちろん従来のパソコンでも行えますが、キーボード&マウス入力するよりも、手書きのほうが快適な場合もまだ多くあります。
たとえば、ちょっとしたアイデアやメモを書き留めたり、手書きでイラスト入りの日記をつけたり、図やマーカーを使った学習用のノートを取ったりするには手書きのほうが向いているでしょう。また、趣味でお絵描きしたり、仕事でデザインワークをしたりする際もiPad+Apple Pencilは適していますし、たとえクリエイティブな仕事ではなくても、手書きで作図をしたり、グラフを書いたりしたほうが相手に伝わりやすいことがあります。
そんなときに、私が活用しているのが「Paper by WeTransfer」(以下、Paper)です。このアプリはApp Storeの説明だけを見るとクリエイティブなスケッチ&お絵描き用アプリのように思われるかもしれませんが、そのためのものだけではありません。むしろ趣味や仕事で緻密な絵を描きたかったらもっと高機能なアプリを使ったほうがいいかもしれませんし、ノートアプリやメモアプリとして使ううえでも優れているものはほかにあります。
Paperは作図やスケッチ、ノート、メモなどを手書きできますが、そうした特定用途にがっつりと使用するのではなく、もっと気軽に使うのに向いているアプリです。デザインやインターフェイス、メニューはとてもシンプルなので物足りなさを感じる人も多くいるでしょうが、逆にシンプルな分だけ高機能アプリよりも使いやすく感じる人もいるはず。私も、スケッチにはこのアプリ、ノートにはこのアプリと用途ごとにアプリを使い分けるのは面倒なので、普段の手書きはPaperだけで済ませてしまいます。アプリは無料で入手でき、わずらわしい広告も表示されません。初めてApple Pencilを使う人だけではなく、あれこれとアプリ選択を繰り返している人にもぜひ一度は使ってみてほしいアプリです。
ちなみに、Paperが初めてリリースされたのは2012年のこと。当時は「Paper by FiftyThree」という名前で、米AppleのiPad App of the Yearにも選ばれたことで広く知られるようになりました。App Storeでも多くの人から高い評価を得ている、息の長いアプリです。
非常に簡単! Paperの基本的な使い方
では、Paperとはどんなアプリなのかを説明していきましょう。Paperの起動してから実際に描くまでの工程をポイントを絞って解説しますので、これをひととおり読めば基本的な使い方を理解し、Paperの魅力にも気づくはずです。
●Paperの起動
●ノートの作成
●ページの表示
●描画画面
-
ページをタップすると画面いっぱいにページが開かれます。画面下部にカラーパレットと各種ブラシツールなどが並びます。左から消しゴム、ブレンド、万年筆、鉛筆、マーカー、フェルトペン、水性ブラシ、図形、カット、塗りつぶし、カラーミキサー、コラージュ、テンプレートです
●カラー選択
カラーパレットにはあらかじめさまざまなカラーが登録されており、タップすると選択できます。また、選択された状態でもう一度タップすると、色を変更できます。カラーパレットをスライドすれば別のカラーが表示されます
●描画
●ペンの太さ
●消しゴム
●アンドゥ(取り消し)/リドゥ(やり直し)
-
画面上部右上にあるアンドゥ/リドゥボタンをタップすれば取り消したり、取り消した操作をやり直したりできますが、それよりも便利なのがジェスチャ操作です。2本指で画面をタップして回転させるとアンドゥ/リドゥが簡単に行えます
●ブレンド
●カット
●指での操作
使い方次第でさまざまな用途に
ここまで読んでいただければPaperの使い方がいかに簡単かがわかってもらえたと思います。ユーザインターフェイスがシンプルですし、余計なメニュー等がないのも書くことに集中できます。また、ジェスチャ操作も効果的に取り入れられているのも便利なポイントです。専用のスケッチアプリと比べると高機能ではないものの、これだけのツールが揃っていれば多彩なメモやノート、スケッチなどを作成できるでしょう。また、ここでは説明しませんでしたが、有料のPaper Proに登録すればコラージュ作品を作ることも可能です。
-
PaperのWEBサイトには、Paperで作成したさまざまな作例が掲載されていて、見ているだけでも楽しくなります
作図するのに打ってつけ
また、もう1つ私がもっとも愛用している描画ツールとして、定規の上にペンが載っているアイコンの「作図ツール」があります(Paper Proへのアップグレードが必要)。このツールがどうして便利かというと、四角や三角、丸、線、矢印などを書いたときにきれいに自動成形してくれるため、説明図やグラフ、物体などを楽にきれいに書くことができるのです。今ではiPad標準の「メモ」アプリにも同様の機能は搭載されていますが、こうして書いた図形に手書きで文字を組み合わせたり、色を塗ったりすることも多いため、Paperで作業したほうがとても快適に行えます。
有料版のPaper Proもおすすめ
さて、Paperはいかがでしたでしょうか。もし気になった方はぜひApp Storeからダウンロードして試してみてほしいと思います。
そしてこれは使える!と思ったら、ぜひ有料サブスク登録が必要なPaper Proへのアップグレードも検討してみてください。先ほど説明した作図ツールやコラージュツールを使えるようになるだけではなく、ブラシサイズが3種類になったり、ノートを鍵でロックしたり、ノートのデザインカスタマイズが行えます。
また、Paperで作成したノートやページは画像形式またはPDF形式で手軽に共有できますが、Paper ProにアップグレードすればiCloudに保存してiPhoneなどのデバイス間で同期することも可能となります。