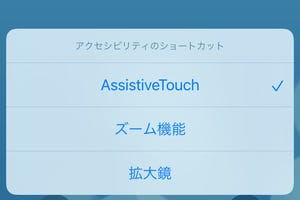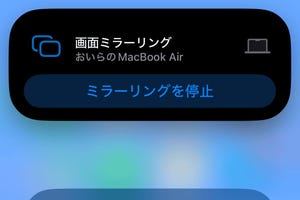iPhoneには、文字が小さくて読みにくいときの対策がいくつか用意されています。そのひとつが「ズーム機能」で、ディスプレイ全体を1.2倍から最大15倍までに拡大表示します。文字の大きさを変更する場合とは異なり、画像を含むディスプレイ上のあらゆる要素が均一に拡大されるため、肝心な部分が小さいままで困る、ということがありません。
しかし、ズーム機能には慣れが必要です。『設定』→「アクセシビリティ」→「ズーム」画面にある「ズーム機能」スイッチでオン/オフすることはともかく、操作方法がわからないまま拡大表示がスタートされてしまうと、画面からはみ出した部分を見たいときに苦労します。指3本で画面上をドラッグすればいいのですが、操作に戸惑うかもしれません。
そんなときは、ズームコントローラを利用しましょう。『設定』→「アクセシビリティ」→「ズーム」→「ズームコントローラ」の順に画面を開き、「ズーム機能」スイッチをオンにすれば準備完了、ズーム機能を有効にすれば上下左右に▲が表示された丸ボタンが現れます。
この状態で画面上をドラッグ(指1本)すると、画面のどの部分を拡大しているかを示すイラストがドラッグ中に表示されるようになります。拡大倍率が高いときは、画面内のどの部分を拡大しているのか相対的な位置がわかりにくく"迷子"になることもしばしばですが、このイラストがあれば一目瞭然です。
ズームボタンをタップすると、ズーム機能の設定パネルが現れます。ここではスライダーを操作して拡大倍率を変更したり、「縮小」をタップして一時的にズーム機能を停止したりできるので、格段に扱いやすくなるはず。指3本ドラッグに馴染めなくて放置していたのなら、試しに使ってみる価値大ですよ。
-
ズーム機能は指3本ドラッグより「ズームボタン」のほうが操作しやすいかも