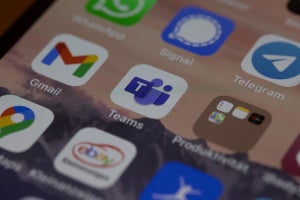Microsoft Teamsはチャット、ビデオ会議、ファイル共有などの機能が備わっている、ビジネスでの利便性が高いコミュニケーションツールです。リモートワークの普及にともない、多くの企業が導入しています。この記事ではTeamsで自分の組織にユーザーを招待する方法や、開催するビデオ会議に外部ユーザーやゲストユーザーを招待する方法をくわしく解説します。
Microsoft Teamsとは
新型コロナウイルス感染症の世界的な大流行により、リモートワークが急速に普及しました。会社に出勤せずに仕事をするようになった方も多いでしょう。
リモートワークでは、会社内で顔を合わせているときのような詳細なコミュニケーションが取れないケースも多くあります。そのようなリモートワークの問題点をサポートしてくれるのが、ビジネスチャットやビデオ会議などが行えるコミュニケーションツールです。Zoom、Google Meet、Slackなどのビジネスシーンでの交流を円滑にするコミュニケーションツールを導入した企業も多いでしょう。
コミュニケーションツールのなかでも利便性が高いと最近人気を集めているのが、マイクロソフトが提供するMicrosoft Teams(以下、Teams)です。Teamsにはチャット、通話機能、ビデオ会議機能、ファイル共有、Officeアプリと連携できる機能などがあります。
Teamsはチャットやビデオ会議などビジネスに必要な機能を複数、備えているので、「チャットはこれ」「オンライン会議はあれ」と複数のコミュニケーションツールを使いわける必要がありません。
また、ビジネスシーンで使用する機会が多いWord、Excel、PowerPointなどのOfficeアプリと連携しているのも大きなメリットです。ファイルの閲覧や共同編集ができるので、生産性の向上につながります。
Teamsには有償版と無償版があります。有償版と無償版は会議の開催時間の制限、会議参加人数の制限、会議の録画・録音機能の有無、ファイルストレージの容量、24時間サポートの対応などの違いがありますが、無償版でも基本的な機能は備わっているので、無償で十分と感じる方もいるでしょう。
なお有償版でも無償版でも、Teamsを利用するためには、事前にMicrosoftアカウントを取得しておく必要があります。
Microsoft Teamsでユーザーやゲストユーザーを組織に招待する方法
ここからはTeamsの招待方法についてくわしく解説していきます。
無料版のTeamsにユーザーを招待する方法
まず「他のユーザーを組織に招待」を選びます。
選択すると3つの選択肢が表示されます。
- リンクのコピー……リンクを作成して、メールにリンクを貼り付けて共有します。
- 連絡先のユーザーの招待……招待するユーザーを連絡先リストから選び、招待します。
- メールで招待……招待メールをユーザーに送信して、相手を招待します。
自分が招待したい方法でユーザーを招待してください。
チームにゲストを追加する方法
仕事をするにあたって、チームの組織に所属していないユーザーとの共同作業が必要になるシチュエーションもあるでしょう。Teamsでは、組織外のユーザーをゲストとして追加して共同作業を行えます。ゲストをチームに追加する方法は以下の通りです。
ゲストに追加するには招待される側がOffice365の職場、学校アカウントが必要となります。
まずチームを選択して、チーム一覧のなかの目的のチームに移動しましょう。
「その他のオプション」 から「メンバーの追加」を選択します。
招待するゲストのメールアドレスを入力してください。OutlookやGmailなどのメールアカウントを持っているユーザーであれば、誰でもゲストとして招待できます。
「ゲスト情報の編集」を選択してゲストの名前を入力します。
「追加」を選択してください。ゲストへ招待状が送信されます。
以上がチームにゲストを追加する方法です。ゲストはチームのメンバーよりも使える機能は少なくなるものの、さまざまな作業を行うことができます。
Outlookから外部ゲストを招待する方法
外部ゲストをOutlookから招待することもできます。
Outlookの予定表を開きます。
ホームメニューから「新しいTeams会議」を選択してください。
会議の設定画面が表示されます。
タイトル……メールの件名
必須、任意……必須の参加者、任意の参加者のメールアドレス
開始時刻と終了時刻……会議の日時
上記を入力します。
入力が完了したら、メール本文を入力して送信してください。
メールを受け取った外部ゲストが会議に参加する方法
上記の操作で外部ゲストにTeamsの会議URLが届きます。
ゲストが受け取ったURLをブラウザソフトで開くと「Microsoft Teamsを開きますか?」と表示され、「Microsoft Teamsで開く」を選ぶとTeamsのアプリで会議に参加できます。
Teamsをインストールしていない場合はキャンセルを選びましょう。 「どの方法でTeams会議に参加しますか?」と表示されるので、「このブラウザで続ける」を選択すると、Teamsをダウンロードしたりインストールしたりする必要がありません。
その後、名前を入力して「今すぐ参加」を選択すると、ブラウザのみでTeamsの会議に参加申請ができます。
会議の主催者が「参加許可」を選択することで、ゲストも会議に参加できるようになります。
Teamsの招待に関するよくある疑問
ここではTeamsの招待で起きがちな2つの疑問の対処法を紹介します。
英語の招待メールが届いた
英語で書かれた招待メールを受信して、「これって大丈夫なのかな」と不安になることもあるでしょう。知っている送信先から「Join Microsoft Teams Meeting」と書かれたリンクはビデオ会議に招待されているので大丈夫です。リンクをクリックすれば会議に参加する方法を選べます。
ゲストを招待できない
Teamsを利用していて、「チームにゲストを招待できなくて困っている」という状態になる場合もあるでしょう。チームにゲストを招待できるのはチームの所有者だけです。
管理ユーザーがゲストアクセスを有効にしていないときもゲストはチームに参加できません。管理者の設定を確認してみる必要があります。
Microsoft Teamsのビデオ会議は組織外の人も招待可能! 正しい方法で招待しましょう
Microsoft Teamsは、ビジネスシーンで活用する際に利便性の高い機能が多く備わっているコミュニケーションツールです。ビデオ会議機能は同じ組織外の人やMicrosoftのアカウントを持っていない人も招待できるとても使い勝手のよいものとなっています。「Teamsで会議を開催したいけれど招待の方法がわからない」という方もいるでしょう。この記事で紹介した招待方法を参考にして、ビデオ会議を開催してみてくださいね。