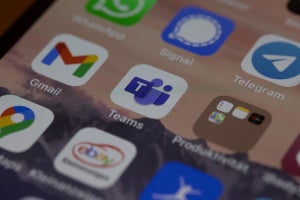Teamsで会議を行う際、議事録や参加できなかったメンバーへの共有のために録音しておきたいと思うこともあるでしょう。Teamsでは会議中の音声、ビデオ映像、ファイルの共有画面を記録することが可能です。
この記事では、録音を含むTeams会議の録音(記録)方法や共有方法、注意点などを紹介します。
Teams会議の録音(記録)機能とは
Teamsの会議は、あとから確認・共有できるように録音(記録)することが可能です。録音できるのは音声・ビデオ映像・ファイルなどが共有された画面で、参加者で共有することができます。また、データのリンクをコピーすれば、Teams会議に参加できなかった人へ共有することもできます。
録音(記録)を開始・停止できる条件
Teams会議の録音(記録)ができるのは、下記のような権限をもつ人に限られています。
| 記録・停止する権限 | |
| 開催者または記録者 | あり |
| 別の組織のユーザー ゲスト 無料版ユーザー |
なし |
さらに、下記の条件を両方満たす必要があります。
- Office 365 Enterprise E1・E3・E5・F3・A1・A3・A5・M365 Business・Business プレミアム・Business Essentialsいずれかのライセンスがある
- 管理者が記録できるよう設定している
これらの条件を満たす人が、会議の記録を開始・停止できます。
録音(記録)時間の上限はどのくらい
Teams会議の録音(記録)は、4時間ごとに区切られていきます。そして会議が終了した時点で終わります。仮にメンバーのうち1人でも退出をし忘れた場合、会議は継続され録音(記録)も続きますが、4時間後に自動的に終了されます。
なお、Teams会議の録音(記録)データは、容量によって保存に制限されます。容量は組織で契約しているTeamsのライセンス状況によって異なります。
録音(記録)データの保存先
Teams会議の録音(記録)データは、MicrosoftのOneDriveまたはSharePointに保存されます。以前は Microsoft Streamに保存されていたこともありましたが、2021年8月に変更されました。
チャネル会議の場合はSharePoint、それ以外の場合は開催者のOneDriveに保存されます。また、SharePointならチームのチャネルの投稿欄に、OneDriveならチャットに表示され、データを再生することができます。
録音(記録)データの有効期限
録音(記録)データの有効期限は、管理者が設定したり変更したりすることができます。データの詳細ウィンドウから設定されている有効期限が確認できますが、変更することも可能です。有効期限を設けないこともできます。
録音(記録)データのダウンロード方法
Teams会議の録音(記録)データをダウンロードできるのは、会議の開催者と記録者のみです。SharePointまたはOneDriveからデータにアクセスして、ダウンロードすることができます。
Teams会議での録音(記録)方法
Teams会議では、音声・ビデオ映像・ファイルなどが共有された画面が同時に録音(記録)することができます。その方法を、デスクトップ版、モバイル版に分けて見ていきます。
デスクトップ版
Teams会議にデスクトップ版で参加していて、その内容を録音(記録)する場合、まず参加中の会議画面に表示される「… (その他の操作)」をクリックします。
表示されたメニューから「レコーディングを開始」を選択します。
Teams会議が記録されていることが、参加者全員の画面に表示されます。
録音(記録)を終了させる場合は、「レコーディングを停止」をクリックすればOKです。
モバイル版
Teams会議にモバイル版で参加していて録音(記録)する場合は、参加中の会議画面に表示される「… (その他の操作)」をタップします。
表示されたメニューから「レコーディングを開始」をタップしてください。
Teams会議が記録されていることが、参加者全員の画面に表示されます。
録音(記録)を終了させる場合は、「レコーディングを停止」をタップしましょう。
Teams会議の録音(記録)データの共有方法
Teams会議の録音(記録)データを共有する方法は、チャネル会議とチャネル以外の会議で異なります。
チャネル会議の共有方法
Teamsのチャネル会議の場合は、チャネルの投稿に表示されるため、チャネルの参加者なら誰でも確認できます。ほかにも、チャネルのファイル内にある「Recording」からや、チャネルのSharePointからも確認できます。
チャネルの参加者以外の人へは、データのリンクをコピーして共有します。なお、共有先は会議の開催者または記録者によって制限されていることがあります。録音(記録)データに機密情報や個人情報が含まれる場合もありますので、共有は慎重に行いましょう。
チャネル以外の会議の共有方法
Teamsのチャネル以外で開催された会議の場合は、OneDriveの「Recording」に保存されている録音(記録)データのリンクをコピーして共有します。
Teams会議の録音(記録)する際の注意点
Teams会議を録音(記録)する際に気を付けたいポイントを紹介します。
録音(記録)前に、参加者の同意を得る
Teams会議を開催する場合、管理者によって録音(記録)に関する会社のポリシーが設定されていることもあります。記録を開始する前にそのポリシーを確認しましょう。
また、国や地域によっては、録音(記録)前に全ユーザーからの同意を法的に定めていることもあります。参加者に外国籍の方がいる場合などは慎重にすすめましょう。
録音(記録)データには個人情報などが含まれる
Teams会議の録音(記録)機能では、音声・ビデオ映像・ファイルなどの共有画面が同時にキャプチャされます。個人情報などが含まれることになる点を心得ておきましょう。
録音(記録)は無料版では行えない
Teams会議の録音(記録)機能は、前述のとおり、権限をもつユーザーが限定されています。権限の1つが、「Office 365 Enterprise E1・E3・E5・F3・A1・A3・A5・M365 Business・Business プレミアム・Business Essentialsのいずれかのライセンスを持っていること」です。
無料版であってもTeams会議に参加することはできますが、録音(記録)することはできません。
Teams会議の音声のみ録音したいなら
Teams会議の録音(記録)機能では、ビデオをオフにしていない限り、参加者の顔も記録されてしまいます。オフにしていても、画面に表示された会社名や名前が記録されてしまうことに。
ここでは、Teams会議の音声のみを録音する方法を紹介します。
ボイスレコーダーを使う
Teams会議は音声のみを録音することはできません。ボイスレコーダーなどを使うことになります。PCの音声マイクに直接ボイスレコーダーを当てると、集音しやすくなります。
ボイスレコーダーのほかに、スマートフォンやタブレットのボイスレコーダーアプリを使う方法などがあります。
OSの録音機能は異なるOS間での対応に注意
OSに搭載されている録音機能などを使うと、異なるOS間で再生するには変換が必要なこともあります。例えばWindows版のOneNoteで作成したメモのオーディオクリップは、オプションの変換ソフトウェアをインストールしなければMacなどで再生できません。
参加者の使用しているOSが異なる際には、再生できない場合があります。
専用ソフト・アプリを使う方法もある
OSの録音機能を使う方法以外に、専用のソフトやアプリを使って録音する方法もあります。フリーソフトはアプリストアやフリーソフトのダウンロードサイトなどからダウンロードでき、種類も多くそろっています。
録音機能の他に、編集機能やノイズ除去機能など必要な機能が搭載されたアプリもありますので、活用しましょう。
Teams会議は録音(記録)でき、共有もできる!
Teams会議を録音(記録)できる人は、会議の開催者または記録者のみなどの制限があります。無料版の場合は会議には参加できますが、録音(記録)することはできません。
音声のみが録音されるわけではなく、ビデオ映像やファイルの共有画面まで記録されますので、機密情報や個人情報が含まれることを念頭に置きましょう。参加者以外のメンバーとデータを共有する際も、慎重に行う必要があります。
Teamsを使いこなすために、便利な録音(記録)機能をマスターしましょう。