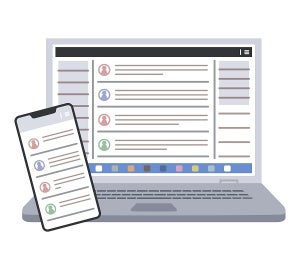Slackは、チャット機能だけでなく音声・ビデオ通話機能なども備えた多機能なツールです。単体でも十分便利ですが、ファイル管理ツールやタスク管理ツールといった外部アプリと連携させることで、さらに便利になります。
今回はSlackとGoogle カレンダーを連携させる方法についてくわしく紹介します。
SlackとGoogle カレンダーは連携できる
そもそもGoogleカレンダーがどういうものかわからないという人もいるでしょう。まずはGoogleカレンダーがどのようなものかを紹介します。
Google カレンダーとは
「Google カレンダー」は、業務上の予定などを管理できるスケジュール管理ツールです。 自身のスケジュールを登録できるだけでなく、ミーティングの時間を通知してリマインドしたり、一緒に働いているスタッフとカレンダーをシェアしたりできます。
すでに業務でSlackとGoogleカレンダーをそれぞれ使用しているものの、連携はさせていないという人も多いかもしれません。
業務上さほど予定を確認する必要がないのであれば、連携させても特にメリットを感じられないかもしれませんが、会議が多い場合や複数の相手と予定を調整する必要がある場合には、連携することで業務効率化が期待できます。
SlackとGoogleカレンダーを連携するメリット
SlackとGoogle カレンダーを連携するメリットは大きく分けて2つあります。
まず1つ目は、Slack上でGoogleカレンダーに登録したスケジュールの確認が行えるという点です。確認だけでなくSlack上で新たなスケジュールの登録を行うこともできます。SlackとGoogle カレンダーを行ったり来たりしながらスケジュールを確認・登録する必要がなくなるので、作業時間の短縮につながるでしょう。
2つ目に、Slackからイベント直前の通知、招待、変更のお知らせなどの通知を送ることができる点です。あらかじめ設定しておけば自動でメンバーに通知してくれるので、1人1人に手作業でメッセージを打つ必要がなくなります。
一つ一つの作業に要する時間は短いものですが、一日のうちに何度も行っているのであれば結構な時間を取られているはず。こういった作業を短縮できれば、大幅な業務効率化が望めるでしょう。
なお、Googleカレンダーはコマンドにも対応しています。指定のコマンドを打つと今日のスケジュールなどをすぐに確認できるので、連携した場合はコマンドも覚えてみるといいでしょう。
SlackとGoogle カレンダーを連携する方法
ここからは、SlackとGoogle カレンダーを連携させる方法を解説していきます。
今回は、個人向けの「Googleカレンダー」ではなく、ビジネス向けにチームに予定の通知・共有する機能がついている「Google Calender for Team Events」を使用したやり方を紹介します。
まずSlackを開き、左側のカテゴリーから「Slackをブラウズする」をクリックし、出てきたプルダウンの中から「App」を選択します。
すると、以下の画像のようなページに切り替わるので、検索窓に「Google Calender」と入力し、表示された「Google Calender for Team Events」を選択します。(個人向けを使用する場合は、「Google Calender 」を選択してください。)
以下のような画面に切り替わったら、「Slackとカレンダーを連携させる」という緑色のボタンをクリックし、その後、連携するGoogleアカウントを選択します。
アカウント選択後、「SlackがGoogleアカウントへのアクセスをリクエストしています」という通知が出てくるので、問題なければ「許可」を選択してください。
これで、SlackとGoogle カレンダーの連携完了です。
追加や解除するには?
続いては、SlackとGoogle カレンダーに関して知っておくと便利な機能やその手順について紹介します。
追加のカレンダーを連携させる方法
まずは、追加のカレンダーを連携させる方法です。まずは、左側のカテゴリーにある「Slackをブラウズする」をクリックし、出てきたプルダウンの中から「App」を選択、その後、 Google カレンダーと検索してアプリを開きます。
アイコンの下に出てくる「設定」を押し、Googleアカウントの下にあるプルダウンからカレンダーを選択し、「完了」ボタンを押したら連携が完了します。
カレンダーの連携を解除する方法
カレンダー連携を解除する必要がある場合も、アイコンの下に出てくる「設定」を押すところのまでの操作は、前述の「追加のカレンダーを連携させる方法」と同じです。「設定」をクリックした後、連携を解除したいカレンダーのすぐ下にある「カレンダーの連携を解除する」というボタンをクリックし、出てきた通知に対して「はい」を選択すれば、解除完了です。
通知設定の変更方法
通知設定を変更する方法も上記と同様、「設定」を押すまでは同じ。カレンダーの下に出てくる「通知設定」というボタンをクリックし、通知設定の詳細を変更後、「更新」ボタンを押すことで修正が完了します。
SlackとGoogle カレンダーを連携してみよう
Slackはさまざまな外部アプリと連携することでより利便性が高まります。今回は連携可能なアプリの中から、スケジュール管理を楽にするGoogle カレンダーとの連携について紹介しました。
2つを連携させることで、Slack上でGoogleカレンダーに登録したスケジュールの確認が可能になり、Slack上で新たなスケジュールを登録することもできます。また、イベントなどの通知を受け取ることも可能です。タブをいちいち切り替える必要がなくなるので業務効率化につながるでしょう。
日々スケジュール管理に苦労しているという人は、ぜひ試してみてはいかがでしょうか。