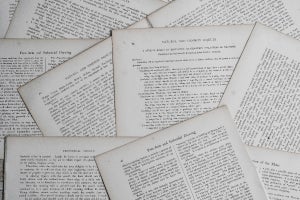セブン-イレブンやローソン、ファミリーマートなどのコンビニエンスストアでは、USBメモリーに保存しているデータを印刷することができます。ワードやエクセルで作成した書類も、PDFデータに変換すれば印刷が可能です。対応しているファイル形式は各コンビニで異なる場合があるので、事前に確認しておきましょう。
本記事では、コンビニ別にUSBメモリーから印刷する方法や印刷に対応しているファイル形式を解説していきます。ワードやエクセルで作成した書類のPDF変換方法も紹介しますので、ぜひ参考にしてください。
セブン-イレブンでUSBメモリーから印刷する方法
セブン-イレブンのマルチコピー機でUSBメモリーから印刷する方法は、下記のとおりです。
- タッチパネルで「プリント」を選択
- 「普通紙プリント」か「写真プリント」を選択
- USBメモリーをセットする
- プリントしたいファイルを選択
- 支払い方法を選択して「プリントスタート」を押す
なお、セブン-イレブンのマルチコピー機でUSBメモリーにあるデータを印刷する場合、印刷可能なファイル形式は以下になります。
| 普通紙プリント | 文書データ | PDF(Ver. 1.3~1.7) / XPS(Ver. 1.0) / DocuWorks(Ver. 3~7) |
|---|---|---|
| 画像データ | JPEG/ TIFF(シングルページ) | |
| 写真プリント | 画像データ | Exif JPEG / JPEGおよびJFIF / Adobe JPEG / Exif TIFF / Tiff / BMP |
| はがきプリント | 文書データ | PDF(Ver. 1.3~1.7) / XPS(Ver. 1.0) / DocuWorks(Ver. 3~7) |
| 画像データ | JPEG / TIFF(シングルページ)、BMP |
セブン-イレブンでUSBメモリーから印刷する場合の値段
セブン-イレブンのマルチコピー機でUSBメモリーから印刷する値段は、下記のとおりです。
| 種類 | カラー | サイズ | 値段 |
|---|---|---|---|
| 普通紙プリント | 白黒 | ー | 1枚10円 |
| カラー | B5/A4/B4 | 1枚50円 | |
| A3 | 1枚80円 | ||
| 写真プリント | カラー | Lサイズ (フォト用紙) |
1枚40円 |
| 分割プリント・インデックスプリント | 1枚40円 | ||
| 証明写真サイズプリント | 1枚250円 | ||
| はがき | 白黒 | ー | 1枚20円 |
| カラー | ー | 1枚60円 |
ローソンでUSBメモリーから印刷する方法
ローソンのマルチコピー機でUSBメモリーのデータを印刷する方法は、下記のとおりです。
- タッチパネルの「写真・文書プリント」を選択
- 文書か写真を選択
- 印刷する用紙を選択
- 使用上の注意を確認して「同意する」を押す
- 使用するUSBのタイプを選択
- USBメモリーをセットする
- 印刷したいデータを選択
- 印刷カラーや用紙のサイズを選択
- 印刷内容を確認し「スタート」を押す
なお、ローソンのマルチコピー機でUSBメモリーにあるデータを印刷する場合、印刷可能なファイル形式は以下になります。
| 文書データ | PDF(Ver. 1.3~1.7) |
|---|---|
| 画像データ | JPEG |
ローソンでUSBメモリーから印刷する場合の値段
ローソンのマルチコピー機でUSBメモリーから印刷する場合の主な値段は、下記のとおりです。
| 種類 | カラー | サイズ | 値段 |
|---|---|---|---|
| 文書プリント | 白黒 | B5/A4/B4/A3 | 1枚10円 |
| カラー | B5/A4/B4 | 1枚50円 | |
| A3 | 1枚80円 | ||
| 写真プリント | カラー | L判 | 1枚30円 |
| カラー | 2L判 | 1枚80円 | |
| はがきプリント | 白黒 | ー | 1枚20円 |
| カラー | ー | 1枚60円 |
ファミリーマートでUSBメモリーから印刷する方法
ファミリーマートのコピー機でUSBメモリーのデータを印刷する方法は、下記のとおりです。
- マルチコピー機のタッチパネルで「プリントサービス」か「写真サービス」を選択
- 「PDFプリント」か「写真プリント」を選択
- 利用上の注意を確認して「同意する」を押す
- メディア「USBメモリー」を選択
- USBメモリーをセットする
- 表示されたデータの中から印刷したいファイルを選択
- 印刷カラーや用紙のサイズを選択
- 印刷内容を確認し「プリント開始」を押す
なお、ファミリーマートのマルチコピー機でUSBメモリーにあるデータを印刷する場合、印刷可能なファイル形式は以下になります。
| 文書データ | PDF / DOCX(新型マルチコピー機のみ) / XLSX(新型マルチコピー機のみ) / PPTX(新型マルチコピー機のみ) |
|---|---|
| 画像データ | JPEG |
ファミリーマートでUSBメモリーから印刷する場合の値段
ファミリーマートのマルチコピー機でUSBメモリーから印刷する主な値段は、下記のとおりです。
| 種類 | カラー | サイズ | 値段 |
|---|---|---|---|
| 文書プリント | 白黒 | B5/A4/B4/A3 | 1枚10円 |
| A4光沢紙 | 1枚80円 | ||
| はがき (新型マルチコピー機のみ) |
1枚20円 | ||
| カラー | B5/A4/B4 | 1枚50円 | |
| A3 | 1枚80円 | ||
| A4光沢紙 | 1枚120円 | ||
| はがき (新型マルチコピー機のみ) |
1枚60円 | ||
| シール紙 (新型マルチコピー機のみ) |
L判 | 1枚200円 | |
| 2L判 | 1枚300円 | ||
| 写真プリント | カラー | L判 | 1枚30円 |
| カラー | 2L判 | 1枚80円 |
USBメモリーなしでコンビニ印刷する方法
USBメモリーなしで印刷する方法はコンビニによって異なりますが、基本的な流れは下記となります。
- 印刷したいデータをアプリかネットでアップロードする
- 予約番号を受け取る
- コンビニのマルチコピー機に予約番号を入力する
- プリントする
エクセル・ワードファイルをPDF変換して印刷する方法
コンビニではUSBメモリーに入ったエクセルファイルやワードファイルのデータをそのまま印刷することはできません。PCやスマートフォンでデータをPDFに変換しておく必要があります。
PDF変換する主な方法は、次の2つです。今回はPCでの変換方法を紹介します。
WordやExcelからそのままPDFに変換する方法
1.メニューバーの「ファイル」を選択
2.「名前を付けて保存」を選択
3.ファイルの種類から 「PDF(*.pdf)」を選択してファイル名を入力し「保存」をクリック
4.任意のフォルダに変換されたPDFが保存されます。
Microsoft Print to PDFで変換する方法 (Windows10対象)
1.メニューバーの「ファイル」を選択
2.「印刷」を選択
4.PDFファイルが生成されるので、任意のフォルダに保存しましょう。
これらの手順で、エクセルファイルやワードファイルをPDFファイルに変換することができます。変換したPDFファイルをUSBメモリーに入れてコンビニに持っていけば、マルチコピー機で印刷が可能です。
コンビニのマルチコピー機を活用してUSBのデータを印刷しよう!
コンビニでUSBから印刷するときには、対応しているファイル方式を事前にチェックしておきましょう。エクセルやワードに対応していないコンビニでも、PDFに変換すればすぐに印刷できます。印刷・PDF変換、どちらの手順も慣れれば簡単です。今回ご紹介した内容を参考にしながら、USBに入ったデータの印刷をしてみてくださいね。