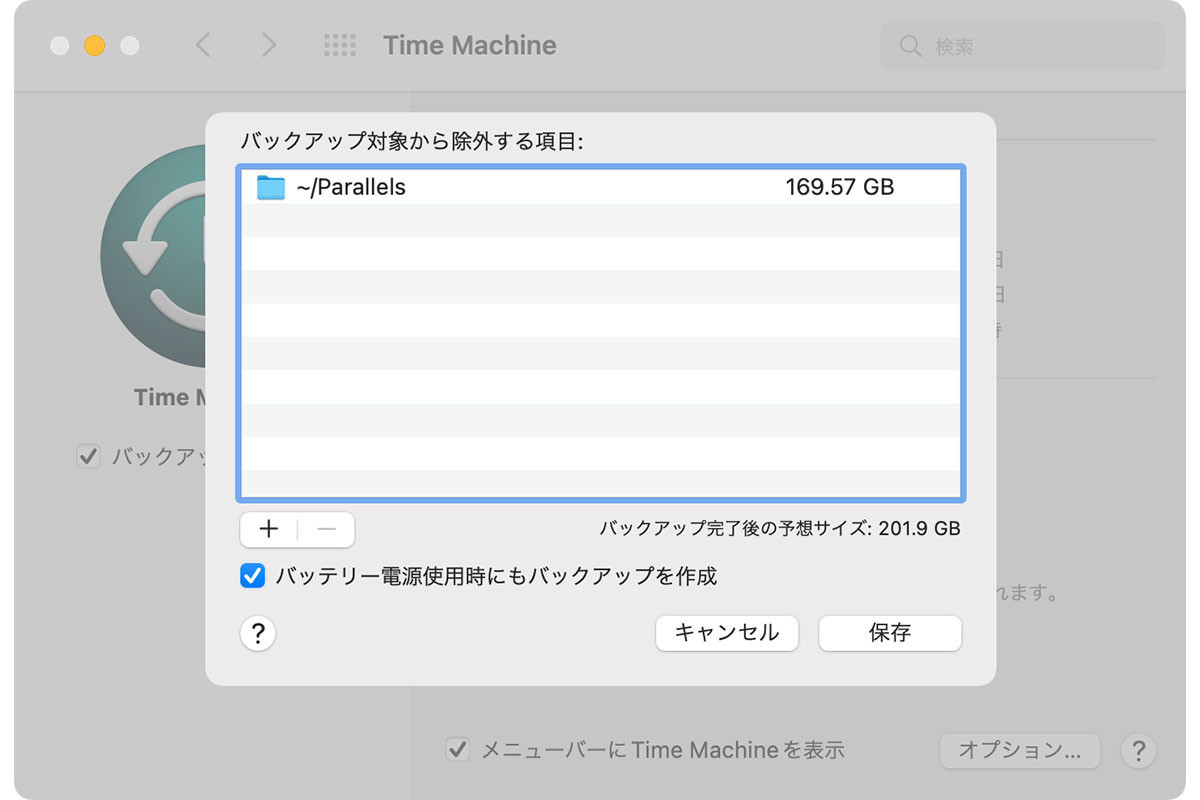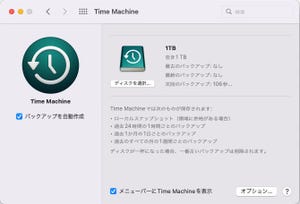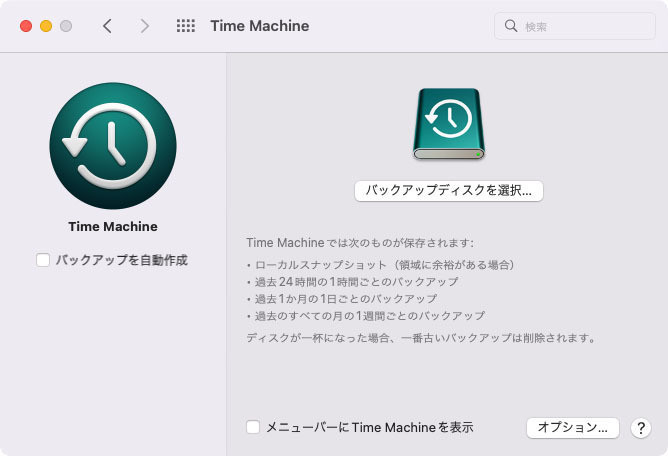コンピュータを使っている際に、最も恐ろしいのは「作ったデータを失ってしまう」ことだ。macOSが標準で搭載するバックアップ機能「Time Machine」は、ユーザーがミスなどでデータを損失する危険を最小限にしてくれる便利な機能だ。今回はTime Machineで複数のMacのバックアップする方法を解説していこう。
ハードディスクをいちいち繋ぐの面倒くさい
Time Machineをノート型Macで使っていて面倒なのは、外出する際にいちいちTime Machine用ハードディスクを外さないといけないことだ。正しいハードディスクの外し方は、Finder上でハードディスクを選択して「ファイル」メニューの「取り出す」(Command+E)でアンマウントし、その後USBケーブルを外すというもので、これをしないと警告のダイアログが表示されてしまい、罪悪感に囚われてしまう。とはいえ、大抵の人はディスプレイを閉じてスリープさせ、その後ケーブルをブチっと外して終わりにしてしまっているのではないだろうか。
そんなわけで毎回切断・接続を繰り返すのが面倒くさくなり、なんとなくTime Machineを使わなくなってしまった……という人も決して少なくないはずだ。実はAppleは以前、そんなモノグサなMacユーザー向けに「Time Capsule」という製品を出していた(途中でAirMac Time Capsuleと正式名称が変わったが、大した問題ではないので割愛)。
これはWi-Fiルーターがハードディスクを内蔵しているもので、そのハードディスクをTime Machineのバックアップ先として指定できた。Wi-Fi経由での接続になるため、USB接続と比べると若干速度は遅いのだが、ケーブルでの接続がないだけでだいぶ気持ちが楽になる。そして素晴らしいことに、LAN内の複数のMacからTime Machine用のバックアップ先として指定できたのだ。複数台のMacがある場合、Time Machine用にそれぞれのMacにハードディスクを接続するより、1台のTime Capsuleにまとめて保存したほうがコスト的にも効率がいい、というわけだ。
なかなか魅力的なTime Capsuleだったが、Apple製品にありがちな話で、価格がちょっと……いや、かなり高め。発売当初は本体価格が4~5万円前後と、なかなか強気な価格設定だった(最終的には3万円台まで下がったが)。また、容量がいっぱいになってしまってもストレージの交換やアップグレードといったサービスがない(非公式だし保証も切れるが、ユーザーが交換すること自体は不可能ではない)、発熱が高いなど、短所も少なくない。そんなことも影響してか、2018年にAppleがWi-Fiルーター製品から撤退するにあたり、Time Capsuleも消滅してしまったのだ。今も中古などで手に入るが、通信規格がWi-Fi 5のドラフト止まりなので、Wi-Fi 6全盛の今となっては少々見劣りしてしまう。
そんなわけでTime Capsule自体は無くなってしまったが、ネットワーク上に共有Time Machine用ストレージを置くというアイデア自体は健在だ。実は現在市販されているNAS(Network Attached Storage:ネットワーク接続できるハードディスク)の多くが、Time Machine用ストレージとして指定可能なのだ。Time Machineを使えるようにする設定についてはメーカー・製品ごとに異なるので、各社のWebサイトや取扱説明書を参照してほしい。なお、Wi-FiルーターにUSBハードディスクを接続できる機種の中で、Time Machineに対応した製品もある(ちなみにTime CapsuleやAirMac Extreme ベースステーション11acドラフトモデルのUSBポートに接続したハードディスクもバックアップ先に指定できる)。
NASをバックアップ先として指定することに関しては、動作の不安定さを指摘する声もある。また、USB 3.0接続と比べると、どうしても速度は遅くなりがちだ。ただし、Time Machineのバックアップは差分だけなので、一度に書き込むデータ量は少なく、多少遅くても気になることは少ない。初回の全体バックアップのみ有線LAN接続することと、バックアップする対象を限定することで、速度の問題についてはかなり解消できる。安定性についても、問題なく運用できている人も多いので、さほど気にする必要はないだろう。
NASがなければMacを使えばいいじゃない
そうは言っても、サードパーティのNASを使うのはどうにも不安だ、という方には、とっておきのいい手段がある。実はmacOSにはTime Machineのサーバー機能があり、共有ディスクをほかのMacのTime Machine用ストレージとして公開することができるのだ。
Macであれば大概のNASより高性能だし、Time Machine用ストレージには安価なUSB接続のハードディスクを、しかもUSBポートの数だけ利用できる。Time Machineサーバー機能はmacOS High Sierra(10.13)からOSに組み込まれているので、追加料金も必要ない(それ以前のバージョンではmacOS Serverを追加インストールすることで利用できる)。それになんと言ってもApple純正、互換性については全く心配する必要がない。
つまり、どのご家庭にもある型落ちの古いMacをTime Machine用に起動しておけばいい、というわけだ。そんなもんねえよ! という方には、中古のMacを購入するという手もある。2012年以降のモデルならUSB 3.0に対応している。強いて言えばWi-FiがWi-Fi 5止まりなのがネックだが、ルーターに有線接続しておけば問題ない。
まあ個人ではともかく、SOHOなどで型落ちMacをファイルサーバー兼Time Machineサーバーに使うのは断然アリだと思うので、検討してみてはいかがだろうか。Mac mini(Late 2014)やMacBook Air(Early 2012~2015)あたりは中古価格も安いのでおすすめだ。閑話休題。
さて、MacをTime Machineサーバーにする前に、下準備として 共有ユーザーの設定を行う。厳密にやるなら、利用者ごとにユーザーを作成して個別にパスワードを設定した方がいいのだろうが、面倒ならばTime Machine用の共通アカウントを作ってしまうというのもアリだ。
ユーザーを作成したら、外付けハードディスクを共有フォルダーとして指定しておこう。ディスクを丸ごと共有フォルダーとして設定してもいいし、Time Machine専用のフォルダーを作ってそれを共有してもいい。
続いて、先ほど作成したTime Machine用ユーザーに、このディスクへのフルアクセスの権利を与えよう。
ここまで準備ができたら、いよいよTime Machineサーバーを起動しよう。「システム環境設定」→「共有」パネルを開き、「共有フォルダ」欄からTime Machineバックアップ用に使いたいフォルダ(=先ほど共有したハードディスク)を選んで右クリック(Control+クリック)する。すると「詳細オプション」という隠しメニューが登場するので、これを選ぶ。詳細オプション画面で「Time Machineバックアップ先として共有」にチェックを付ければ設定完了だ。
Time Machineサーバーでは、サーバーとなるMacがTime Machine用に使っているハードディスクとは別のハードディスクを割り当てることができる。さらに言えば、サーバー自体はTime Machineを使う必要がない。サーバー自体のバックアップはさほど重要ではないので、その分の容量をクライアントのバックアップに回せるのはありがたい。
クライアント側は、共有サーバーにログインしてTime Machine用ボリュームをマウントし、Time Machine設定パネルでバックアップ用ストレージに指定すればOKだ。バックアップにかかる時間はNASと同様、ネットワークの速度などに依存するので一概に比較できないが、Wi-Fi 6であれば案外快適に感じるのではないだろうか。
NASを使うにしてもMacをサーバーにするにしても、どちらも物理的な接続から解放され、一度に複数台がバックアップできるというメリットはかなり大きい。一度に複数台のMacを運用している場所ではTime Machineサーバーを用意することをお勧めしたい。
次回はTime Machineのバックアップから実際にデータやシステムをリカバリーする方法について紹介する予定だ。