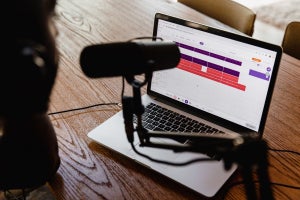社内外で活用できるオンライン会議ツール「Google Meet」は、録画することで録音も可能になります。会議の内容を欠席者に共有したり、資料として残したりする際に便利な機能です。
この記事では、googlemeetでの録音方法を画像つきで解説します。保存方法や共有方法についても紹介しているので、参考にしてみてください。
Google Meetとは?
Google MeetとはGoogleが提供するオンライン会議ツールです。
2020年からサービススタート
Google Meetは2020年4月頃にスタートしたサービスです。以前は「Hangouts meet」という名称でした。Google Workspace (旧称 G Suite)という企業向けの有料プランでのみ利用可能でしたが、2020年5月頃より基本的な機能は無料で誰でも利用できるようになっています。コロナ禍でリモートワークが増え、オンライン会議の需要が高まったことから、有料プラン以外のユーザーにも開放されました。
安心できるセキュリティ
Google Meetはセキュリティ面において信頼できるサービスです。Google MeetではGoogleアカウントを保有していれば、誰でも会議を開催できます。招待された側は主催者が参加を許可することで会議に参加が可能です。そのためGoogle Meetで重要なオンライン会議を行ったとしても、不用意に部外者を招き入れてしまう心配はありません。
URLがわかれば誰でも参加できる
Google MeetはURLさえわかれば誰でも参加できます。Googleアカウントを持っていればカレンダーに同期したりメールで知らせたりと、ほかのGoogleのサービスと連携が可能になりますが、Googleアカウントがない人でもURLの共有があれば会議に参加できます。
Google Meetは主催者の許可がなければ会議に参加できない仕様になっています。そのため、URLが誤って部外者に伝わり、部外者がリンクをクリックしてしまったような場合でも、部外者が重要な会議に紛れ込むことを防ぐことができ、セキュリティ面でも安心です。
オンライン会議に便利な機能性
Google Meetはオンライン会議で活用できる便利な機能が多数搭載されています。チャット機能や挙手機能、画面の共有など基本的なミーティング機能はもちろん、会議内容の動画やチャット文面を保存することができます。
Google Meetで録音・録画可能なユーザー
Google Meetで録音・録画の機能を使用できるのは、特定の有料プランに加入しているGoogle Workspaceユーザーのみです。「Business Standard」「Business Plus」「Enterprise」プランを契約しているユーザーは録音・録画できますが、「Business Starter」プラン利用者はGoogle Workspaceのアカウントを持っていても、録音・録画はできません。
上記のプラン以外には、「Essentials」「Education Plus (「教職員」「生徒」ライセンスユーザー)」「Teaching and Learning Upgrade」「Workspace Individual 加入者」もGoogle Meetの録音・録画機能を利用可能です。
Google Meetの録音方法
Google Meetの会議内容を記録するために、便利な録音機能がついています。Google Meetの録音方法をまとめました。
会議右下のアイコンをクリック
Google Meetの会議画面右下にある、丸と三角と四角の図形のアイコン「アクティビティ」をクリックすると、メニューが表示されます。「録画」を選択しましょう。
画面下の3点アイコンからも「ミーティングを録画」で録音・録画することができます。
録画に同意
会議の録音・録画をすることについての確認画面が表示されます。この画面にも記載されますが、参加者の許可なく会議を録音・録画することは違法行為として起訴される可能性もあるため、参加者の同意を得ているかどうかを確認します。
録画中になっていることを確認
録音・録画が開始されると、画面左上に「REC」の文字が出てきます。録画中になっていることを確認しておきましょう。
右下のアイコンから録画を停止
録音・録画を停止するときは、右下のアイコンから再びメニューを呼び出し、「録画を停止」をクリックして停止します。
主催者のマイドライブに保存される
Google Meetの録音・録画データは、主催者のマイドライブ内の「Meetの録画 (Meet Recordings)」フォルダに保存されます。保存されるまでに数分かかることもあります。
Google Meetの録音・録画ができないユーザー
Google Meetで行われる会議は、誰でも録音・録画できるわけではありません。Google Workspaceの特定有料プランのユーザーであったとしても、録音・録画ができない場合もあります。Google Meetの録音・録画ができないユーザーは下記の通りです。
組織外のユーザー
Google Meetの録音・録画ができるのは基本的に、Google Workspaceの管理者のみです。管理者と同じGoogle Workspaceの組織に属するユーザーであれば、管理者から録音・録画の許可が出れば録音できます。しかし組織に属さないユーザーはGoogle Meetの録音・録画を許可してもらうこともできません。
スマホアプリを利用しているユーザー
Google Meetをスマートフォンのアプリで利用しているユーザーは、録音・録画することができません。Google Meetのスマホアプリに録音・録画機能そのものがないため、たとえ管理者であってもGoogle Meetでの会議をスマホアプリで録音・録画することは不可能です。
電話で招待されたユーザー
Google Meetは、会議中に参加者を電話で招待することができます。しかし電話で招待されたユーザーが録音・録画をすることはできません。
Google Meetの録音を保存・共有する方法
Google Meetの会議を録音・録画した後に、保存や共有するときの方法をまとめました。
マイドライブを確認
Google Meetの会議を録音・録画すると、基本的に会議の主催者のマイドライブ内にある「Meetの録画」フォルダに保存されます。どこのドライブに保存されるかは、録音・録画を終了するときにGoogle Meetの画面上に表示されるので確認できます。保存されるまでに数分かかることもあるので、録音・録画の後は保存できたかどうかきちんと確認しましょう。
また、録音・録画中にチャットのやり取りがあれば、それも.SBV ファイルでマイドライブに保存されます。
リンクの共有
Google Meetの録音・録画内容はマイドライブに保存されるため、通常のファイルと同様に「リンクの共有」で共有したいユーザーを追加すれば、メールで対象者に通知が届きます。リンクの共有設定をONにしてコピーすることもできるので、コピーしたURLをメールやSNSで通知することもできます。
同じGoogle Workspaceアカウントであれば共有は問題ないですが、外部の参加者にリンクを共有するときはGoogleから共有していいかどうか確認のメッセージが出ます。セキュリティの観点からも、共有先のメールアドレスが間違っていないか確認しましょう。
カレンダーの予定にリンクされる
Googleカレンダーで会議が作成され、予定通り行われた場合、その会議の録音・録画データはGoogleカレンダーの予定にリンクされます。そのため、事前にGoogleカレンダーの予定によって会議を共有されているメンバーは、カレンダーの予定から録音・録画のデータを見ることができます。
録音・録画がカレンダーの予定時間外に行われた場合や、会議の主催者以外のメンバーが録音・録画した場合は、予定を作成した本人にのみデータが届きます。
音声のみ共有したい場合
Google Meetの会議内容は録音・録画が可能ですが、そこから音声のみを抽出して共有する方法はGoogleのサービス範囲にありません。2022年1月時点では、音声のみを共有したいときは外部のアプリを使う方法がもっとも一般的といえるでしょう。アプリも千差万別であり絶対的におすすめといえるものはないので、自身で必要な機能が搭載されたアプリを選ぶといいでしょう。
Google Meetの録音・録画機能を活用して会議をシェアしよう
本記事では、Google Meetの会議内容を録音・録画する方法についてまとめました。会議を録音・録画して共有することで臨場感が伝わる、書き起こしや議事録作成の手間が省ける、といったメリットがあります。
Google Meetは会議に参加できるユーザー、録音・録画できるユーザーが限定されるため、セキュリティ面で安心できるオンライン会議ツールです。組織でオンライン会議するときはぜひ活用してみてください。