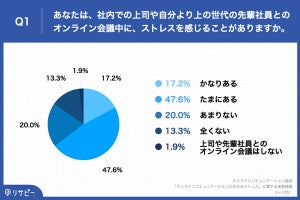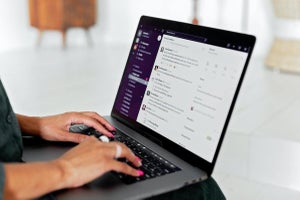ビデオ会議サービスといえば、SkypeやZoom、Microsoft Teamsなどがありますが、Google Meetも便利です。Google Meetは業務のオンライン化が進んできた中で注目を集めている、Googleが提供するビデオ会議サービスです。iPhoneなど、スマートフォンやタブレットでも利用できます。今回は、googlemeet (旧称は Hangouts Meet)について、使い方や招待の方法、背景や画面共有、ホワイトボードなどの便利な機能をあわせてご紹介します。
Google Meetとは?
Google Meetとは、Google社が提供しているビデオ会議サービスのことです。2020年4月に「Hangouts Meet」から「Google Meet」に名称が変更されました。新型コロナウイルスの流行で仕事のオンライン化やリモートワークの導入が進み、ビジネス用ミーティングツールとして利用されるようになりました。
同じようなビデオ会議ツールとしては、Zoom社が提供しているZoomや、マイクロソフト社が提供しているMicrosoft Teamsなどが挙げられますが、セキュリティ上の面から現在ビジネス用ツールとして注目を集めているのが、このGoogle Meetです。
Google Meetのメリット
ZoomやSkypeといった同様のビデオ会議ツールがある中で、Google Meetを選び利用するメリットは、主に4つあります。
まず1つ目は、セキュリティ面がしっかりしていることです。Zoomには脆弱性があったり個人情報が流出したりするケースがあるなど、セキュリティ面で弱い部分があるといわれています。
Google Meetはビジネス用に開発されているということもあり、外部からの侵入や情報流出を防ぐセキュリティ性能が比較的しっかりしていると評価されています。そのため安心して利用することができます。
2つ目のメリットは、パソコンでGoogle Meetを使用する場合、専用のアプリを利用しなくてもブラウザ上でそのまま利用することができる点です。もちろんGoogle Chromeだけでなく、FirefoxやSafariにも対応しています。専用のアプリを利用しなくていい分、パソコンの動作が遅くなるという心配も少なくなります。
3つ目のメリットは、Google社が提供している他のサービスやツールとの相性がよく、Googleカレンダーやスプレッドシートなどのアプリと連携することで、より便利なツールとして利用できることです。
そして4つ目に、無料で利用できるという点です。元々Google Meetは、G Suiteというビジネス向けサービスの一環として開発された、加入者のみ利用できるサービスでした。しかし現在ではすべての人が無料で利用できるサービスになりました (無料会議は60分までです)。
Google Meet参加方法
Google Meetの参加方法をご紹介します。
招待された場合
知り合いからGoogle Meetに招待される場合は、メールアドレスにURLか会議コードが送られてきます。
その場合は招待メールに記載されているURLをクリックするか、会議コードをコピーして、Google Meetトップページの「会議コードまたはリンクを入力」と書いてあるボックスにコードをペーストし、「参加」ボタンを押すことで参加できます。
個人で参加する場合
Googleアカウントをすでに持っている場合は、アカウントにログインすることですぐにGoogle Meetを利用できます。
Google Meetトップページの「新しい会議を作成」というボタンからGoogle Meetでの会議を開始できます。Googleアカウントを持っていない場合は、Googleのアカウント登録が必要です。
ビジネスで使用する場合
Google Workspaceへのアカウント登録が必要になります。すでにGoogle Workspaceのアカウントを持っている場合は、アカウントにログインすることでGoogle Meetを使用することができます。
Google Workspace 管理者の場合
Google Workspace 管理者の場合は、Google MeetがGoogle WorkspaceとG Suite for Educationのサービスの中に含まれているので、そこから利用することができます。
なお、Google WorkspaceからGoogle Meetを利用する場合は、「組織」からビデオ通話を有効にする必要があります。
Google Meetの使い方
それでは早速Google Meetの使い方についてみていきましょう。パソコンを使用するか、スマートフォン (またはタブレット)を利用するかで操作が少し異なるので、2つのパターンに分けてそれぞれご紹介します。
パソコン編
まずはGoogleアカウントにログインし、Gmailを開きます。
左のリストの中に「Meet」というカテゴリーがあるので、「会議を新規作成」をクリックします。
すると、「作成した会議のリンクを共有」というダイアログボックスが開くので、ミーティングに参加する他の人にシェアしたい場合は、画面に出ているリンクをコピーもしくは、「招待状を送信」を選択します。
そのまま会議を始めたい場合は、右側の「今すぐ開始」を選択します。
クリックすると新しいタブが開き、自動的に会議が開始されます。
スマホ・タブレット編
スマートフォンやタブレットを使用する場合は、専用のアプリが必要です。GooglePlayもしくはAppStoreからGoogle Meetのアプリをダウンロードし、アプリを開き、Googleアカウントでログインします。
「+新しい会議」というボタンを選択して自分で会議を始めるか、「会議コード」からコードを入力し、「会議に参加」を選択することで、すでに開催されている会議に参加することができます。
Google Meetの便利な機能
最後にGoogle Meetを利用する際に使いたい便利な機能を5つご紹介します。どの機能もミーティングにあると便利な機能なので、シチュエーションにあわせて使ってみてください。
背景機能
1つ目は、背景を写したくないというときに役立つ背景機能です。「ぼかし背景機能」と「バーチャル背景機能」があり、「ぼかし背景機能」では、背景を少しぼかすか完全にぼかすかのどちらかを選択することができます。「バーチャル背景機能」では、テンプレートとしてすでに入っている画像から選択するか、自分で好きな画像をアップロードしてそれを背景画像として使用することができます。
画面共有機能
2つ目は、会議中に資料を画面上で見ながら話すことができる「画面共有機能」です。「全画面」、「ウィンドウ」、「タブ」の3種類から共有方法を選択できます。
チャット機能
3つ目は、「チャット機能」です。会議中に重要なことをメモをしたり、URLを送ったりする際に役立ちます。ただし会議を閉じるとチャットの内容も一緒に消えてしまうので、注意が必要です。
録画機能
4つ目は、「録画機能」です。チームのメンバーがミーティングに参加できなかった場合や、後から振り返って議事録を作成する際に役立つのがこの「録画機能」です。
ただし、録画機能は有料となっています。また、録画が可能なのは会議の主催者か、主催者と同じ組織に所属しているユーザーのみになります。
ホワイトボード機能
5つ目の機能は、「ホワイトボード機能」です。思いついたアイディアを書き出したり、ブレインストーミングをしたりする際に役立つ機能です。図や画像を貼り付けることもできるので、自由に記入したり、意見をまとめたりする場所としても利用できます。
Google Meetの使い方をマスターしましょう
以前は、G Suiteというサービスの一環として利用されていたGoogle Meetですが、現在はGoogleアカウントさえ持っていれば誰でも無料で利用できるツールとなりました。
ビジネス向けに開発されただけあって、セキュリティがしっかりしている点や、他のGoogleのサービスと相性がいいこと、上記でご紹介したようなミーティングで役立つ5つの機能が装備されてるなど、ミーティングに使用するのにはもってこいのツールです。これからも便利な新機能が追加されるということなので、ぜひ活用してビジネスに役立ててください。