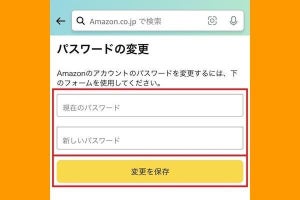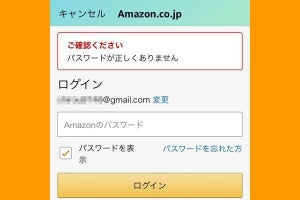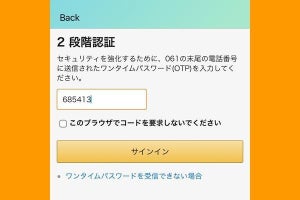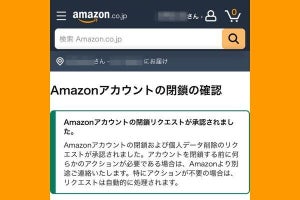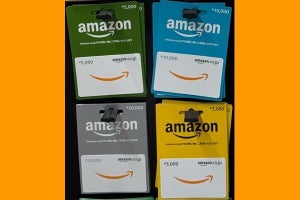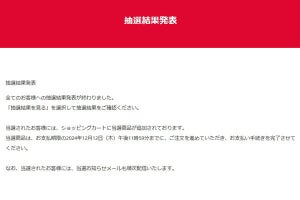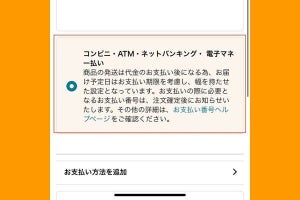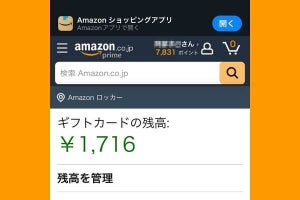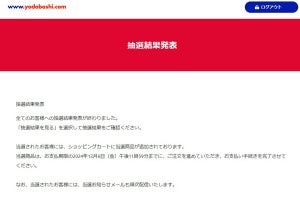Amazonのパスワードを忘れたときの対処法
Amazonアカウントのパスワードを忘れたときの対処法は二つあります。一つは、iPhone(iOS)やAndroid、Chromeのパスワード保存機能をたどって確認する方法。もうひとつは、Amazonの「パスワードアシスタント」から再設定(リセット)する方法です。
筆者が実際にやってみた経験から、まずはOSやブラウザのパスワード保存機能で確認できるか試して、それでもダメなら再設定する順番で対処することをおすすめします。
Amazonのパスワードを忘れたときに確認する方法
Amazonアカウントのパスワードを確認する方法を、iPhone(iOS)の場合、Androidスマホの場合、Webブラウザ(Chrome)の場合に分けて紹介します。
iPhone(iOS)でAmazonのパスワードを確認する方法
iPhone(iOS)のパスワード保存機能からAmazonのパスワードを確認する方法です。過去にAmazonにログインした際に、ログイン情報を保存してあれば、以下の手順でパスワードを確認できます。
-
【1】iPhoneのホーム画面から「設定」を開き、「パスワード」をタップします。続いて、FaceIDやTouchID、パスコードによる認証を求められます
-
【2】「パスワード」の設定画面が開いたら、保存されているリストから「amazon」を選択します
-
【3】Amazonのログインに使用したパスワードを確認できます。直下の注意書きから保存した日の情報もわかります
AndroidでAmazonのパスワードを確認する方法
Androidスマホの「設定」から、Amazonのパスワードを確認する方法です。情報はGoogleアカウント内に保存されており、次項で説明するChromeで確認できるものと同じです。
-
【1】Androidの「設定」画面を開き、検索窓に「パスワードマネージャー」と入力して同項目を開きます(※1)(※2)
-
【2】「パスワードマネージャー」の画面を下方にスクロールするか、検索機能を使って、保存リストから「amazon」を選択します
-
【3】Amazonのログイン情報が表示されました。パスワードは目のアイコンをタップしてロックを解除すると閲覧・コピーできます
※1 設定画面をスクロールして、「パスワードとアカウント」などの項目から「パスワードマネージャー」に進む方法もあります。
※2 複数のGoogleアカウントを所有しているユーザーは、続いてアカウントを選択します
ChromeでAmazonのパスワードを確認する方法
パソコンのWebブラウザでAmazonのパスワードを確認する方法です。今回はGoogle Chromeを例に手順を説明します。Android版のChromeでも同様にパスワードを確認できます。
-
【1】Chromeの画面右上にある三点ボタンから「設定」をクリック。続いて画面左の「自動入力」→中央の「パスワード」の順にクリックします
-
【2】「パスワード」の画面を下方にスクロールするか、検索機能を使って、保存リストから「amazon」を見つけます。パスワードは目のアイコンをクリックしてロックを解除すると(※)、閲覧・コピーできます
※Windows 10ではログイン時と同様にPINコードの入力などを求められます
Amazonのパスワードを忘れたときに再設定する方法
ここでは、Amazonの「パスワードアシスタント」を開いて、パスワードを再設定(リセット)する方法を説明します。Amazonアカウントにログインできない状態でも、次のリンクから「パスワードアシスタント」に直接アクセスできます。
-
【1】Amazonのログイン画面でメールアドレスまたは携帯電話番号を入力した後、「パスワードを忘れた方」をタップします
-
【2】「パスワードアシスタント」が開きます。Amazonアカウントに登録してあるメールアドレスまたは携帯電話番号を入力して、「次に進む」をタップします
-
【3】メールまたはSMSで確認コードが届くので、それを入力して「続行」をタップします
-
【4】新しいパスワードを2カ所に入力して、「変更内容を保存」をタップするとログインした状態でAmazonのトップ画面が開きます
Amazonのパスワード変更方法については、下記の関連記事で詳しく解説しています。
【関連記事】
Amazonのパスワードを変更する方法
過去に設定したパスワードと同じものを再設定できる?
Amazonアカウントのパスワードをリセットする際は、過去に設定したパスワードと同一の文字列でも問題なく再設定できます。
まとめ
この記事ではAmazonのパスワードを忘れたときに、まずOSやブラウザのパスワード保存機能を確認して、それでもダメなら再設定する方法を推奨しました。もちろん逆に、最初から潔くパスワードをリセットするほうが早いという考え方もアリです。やりやすい方法を選んでAmazonに再ログインしましょう。
パスワードを忘れたこと以外が原因でAmazonにログインできない場合は、下記の関連記事をご参照ください。
【関連記事】
Amazonにログインできない場合の原因と対処法