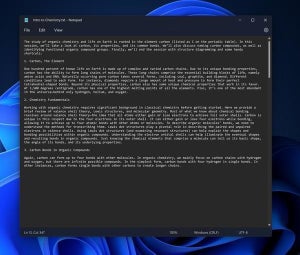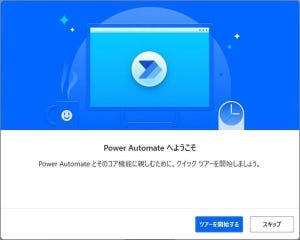Windows 11で「ゴミ箱」を増やす方法
ゴミ箱を増やす方法は、通称「神モード(GodMode)」と呼ばれる機能と同じだ。「ゴミ箱になるフォルダ」というものを作成することができるので、それを利用する(参考「Windows 11で「神モード」を使う方法 | TECH+」)。
まず、ファイルエクスプローラを起動してデスクトップフォルダを表示する。
デスクトップにフォルダを作成する。
作成するフォルダの名前を次のようにするのがポイントだ。
作成するフォルダの名前
ごみ箱.{645FF040-5081-101B-9F08-00AA002F954E}
拡張子が「{645FF040-5081-101B-9F08-00AA002F954E}」になっている点が重要だ。拡張子の前の名前はなんでもよい。ここでは「ゴミ箱」にしているが、別に「ゴミ回収」でも「可燃ごみ」でも「燃えないごみ」でもなんでもよい。
この拡張子でフォルダを作成すると、次のように作成したアイコンがゴミ箱に変わる。
作成したフォルダはゴミ箱として振る舞う。デスクトップにゴミ箱が増えているはずなので、使いたい場所に配置する。
ゴミ箱は複数個作ることができる。例えば、次の例ではデスクトップに新たに15個のゴミ箱ができている。
名前が全部「ゴミ箱」になっていると思うが、これはちょっとしたトリックだ。名前の前後に空白を挟んである。つまり「ゴミ箱」という名前のフォルダは実は1つしかなく、それ以外のフォルダは「 ゴミ箱」「 ゴミ箱 」「 ゴミ箱 」「 ゴミ箱 」「 ゴミ箱 」「 ゴミ箱 」「 ゴミ箱 」「 ゴミ箱 」「 ゴミ箱 」「 ゴミ箱 」 「 ゴミ箱 」「 ゴミ箱 」「 ゴミ箱 」「 ゴミ箱 」という名前になっている。こうしておくと、一見すると全部「ゴミ箱」に見える(※ 表示の都合上全角の空白を使っているが、実際には半角の空白を使っている)。
便利かどうかは別として、デスクトップにマトリックス状にゴミ箱を配置しておくとマウスポインタの近くに常にゴミ箱があるような状態にすることができる。
ファイルの削除は必ずしもゴミ箱を使う必要はないのだけれども、長年行っている慣れた操作というものは変えがたい。ファイルやフォルダの削除にはゴミ箱を使いたい、という場合で、どうもゴミ箱の数が足りないと思っている場合は、この方法を一度挑戦してもらえればと思う。
なお、作成したゴミ箱はゴミ箱に見えているものの、実体はフォルダだ。ゴミ箱として振る舞ってはいるが、オリジナルのゴミ箱に投げ込めば捨てることができる。