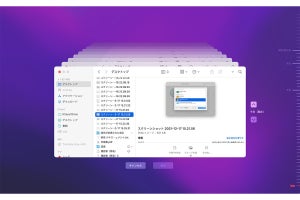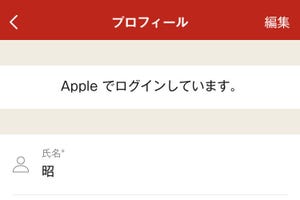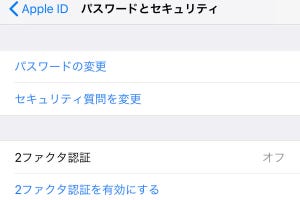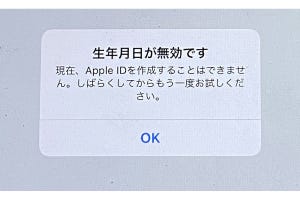macOSが標準で搭載するバックアップ機能「Time Machine」は、ユーザーが存在を意識する必要なく、システムを確実にバックアップしてくれる便利な機能だ。今回はこのTime Machineを利用するための基本的な設定方法を紹介していこう。
Time Machineに必要なものを用意しよう
Time MachineはmacOSの基本機能なので、ソフトを別途ダウンロードしたり、インストールする必要はない。Time Machineを実行する上で必要なものは以下の通り。
1.Mac本体(Mac OS X 10.5以上が動作すること)
2.外付けのハードディスクドライブまたはSSD
3.Macを操作する人(そこのあなたです)
と、非常にシンプルだ。
唯一コストがかかるのが外付けのストレージで、これはある程度条件があるが、それについては機会をあらためて説明しよう。とりあえずUSB接続のハードディスク、ということだけ覚えておけばいい。ただし注意点が一つ。それは、Macの内蔵ストレージよりも大きな容量のものを用意することだ。
Time Machineを設定しよう
外付けハードディスクが用意できたら、いよいよTime Machineの設定だ。Macを起動してログインしたら、外付けストレージを接続しよう。そして「システム環境設定」を起動して「Time Machine」パネルを開く。
初めて起動した場合、Time Machineはオフになっている。まずは「バックアップディスクを選択」ボタンをクリックし、リストから先ほど接続したドライブを選択して「ディスクを使用」を選ぼう。ここでもしTime Machineに不適なフォーマットのドライブが選ばれた場合、自動的にフォーマットが行われる。データが入っているドライブの場合はデータが消去されてしまうので、必要なデータなら先に別のドライブにコピーしておこう。ちなみに、最新のmacOS Montereyでは「APFS」フォーマットが採用されるようになった。
バックアップディスクを選択すると、自動的にTime Machine自体が有効になり、約2分後にバックアップが開始される(待ちきれない人は手動で即時実行も可能)。初回バックアップは起動ディスク丸ごとのバックアップになるので、容量にもよるが、かなり時間がかかる。夜中、寝る前などにセットしておくといいだろう。
また、ここで必ず「メニューバーにTime Machineを表示」にチェックをつけておくこと。Time Machineはシンプルすぎて、ユーザーがアクセスできるインターフェースはシステム環境設定とこのメニューしかないのだ。Time Machineのバックアップにアクセスするにはメニューが必須になるので、チェックを忘れずに付けよう。
過去のデータを見てみよう
Time Machineでバックアップを取り始めたら、早速どのように機能しているかを見てみよう。Time Machineでは1時間おきにバックアップを取るため、数時間使っていればすでに遡る準備が整っている。それでは、まず適当なファイルを1つゴミ箱に捨ててから、ツールバーのメニューアイコンから「Time Machineに入る」を選ぼう。
中央に縦にずらっと並んでいるのが、その時開いていたFinderのウィンドウ(何も開いていなければデスクトップ)で、通常のFinderと同様、サイドバーなどを使ってほかのフォルダーに移動することもできる。そして右にあるのが過去にバックアップを取ったタイムスタンプで、このタイムスタンプを遡ることで、過去の状態のフォルダーを再現できる。
それでは右のタイムスタンプから1時間遡って、先ほどファイルを捨てたフォルダーに移動してみよう。すると、そこに先ほど捨てたファイルが(捨てる前なので)まだ表示されているはずだ。
次に、捨てる前のファイルのアイコンをクリックして選択すると、下側に「復元」ボタンが現れる。これをクリックすると、そのファイルが現在のフォルダーの中に復元される。Time Machineでのファイル復旧はたったこれだけだ。今は1時間前のファイルを復旧したが、場合によっては3時間前、3日前、3週間前のファイルだって復旧できる。Time Machineから抜け出すには「キャンセル」ボタンを押せばいい。
実際に作業していて案外やりがちなのが、ファイルを保存してしまったが、やっぱり前の状態に戻してやり直したい、というケース。あらかじめ別名で保存したりしておけばいいが、なかなかそこまで準備のいい人は多くない。しかしTime Machineを使えば、人間のケアレスミスを的確に救ってくれる、そんなバックアップシステムなのだ。