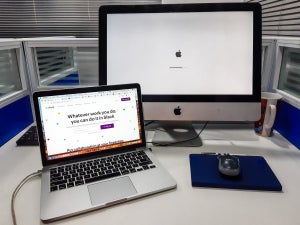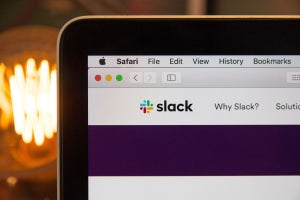ビジネスでSlackを一定期間使っていると、契約の終了などでメンバーが徐々に入れ替わっていくことはあるものです。メンバーが自ら退出すればスムーズかもしれませんが、そのままになっていることもよくありますので、削除して整理したいですよね。
この記事では、Slackでメンバー削除をするにはどのような手順で行えばいいのかを紹介します。
なお、メンバー削除の方法は契約しているプランによって多少異なるので注意しましょう。ここでは、フリープラン・プロプラン・ビジネスプラスプランのいずれかを契約している場合のアカウント解除方法を紹介します。Slackを使いこなすためにも、ぜひご一読ください。
Slackのワークスペースからメンバーを削除する方法
Slackのワークスペースにいるメンバーとは、チャンネルを通して情報共有が可能です。異動や入社・退職などでメンバーが入れ替わったら、オーナーや管理者は適宜メンバーを追加したり削除したりする必要があります。
まずは、Slackのワークスペースからメンバーを削除する手順を解説します。
今回は、フリープラン・プロプラン・ビジネスプラスプランのいずれかを契約している場合のアカウント解除方法を紹介します。
ワークスペース名をクリック
まずは、Slackの画面左上にあるワークスペース名をクリックして、メニューを表示させます。
メニューを選択
メニューが表示されたら、「設定と管理」にカーソルを合わせます。すると、「メンバーを管理する」という表示が出てくるので、そこをクリックします。
削除するメンバーを選択
別のウインドウが開いて、ワークスペースのメンバー一覧が表示されます。削除するメンバーの右側に表示されている「・・・」をクリックして、メニューを表示させてください。
アカウントを解除する
表示されたメニューの中から、「アカウントを解除する」を選択してください。「(ユーザー名)を解除しますか?」と表示されるので、「解除する」をクリック。
これでワークスペースからメンバー削除が完了し、そのメンバーはワークスペースにアクセスできなくなります。
ちなみに、削除したメンバー本人に通知が送られることはなく、メッセージやファイルは削除されません。
削除したメンバーを復活させることも可能
ワークスペースから削除されたユーザーは「解除済みアカウント」という扱いになります。しかし、以下の手順で削除したユーザーを復活させることができます。
- ワークスペース名をクリック
- 「設定と管理」内にある「メンバーを管理する」をクリック
- 復活させるアカウントの横にある「・・・」をクリック
- 「アカウントを有効化する」をクリック
メンバー削除をする場合と手順はほとんど同じです。必要な時には参考にしてください。
メンバー削除の権限がある人
ここまでメンバーのアカウント解除の手順を紹介しましたが、あなたのワークスペース内での役割によっては、メンバー削除の権限がない可能性があります。
以下の表で、削除したいメンバーのアカウント解除が可能かどうか、権限をチェックしておきましょう。
| メンバー・ゲストの削除 | 管理者の削除 | オーナーの削除 | プライマリーオーナーの削除 | |
| 管理者 | ○ | × | × | × |
| オーナー | ○ | ○ | × | × |
| プライマリーオーナー | ○ | ○ | ○ | × |
他のメンバーがワークスペースのプライマリーオーナーを削除することはできません。この場合は、オーナーの権限を他のユーザーに譲渡してから削除してください。
Slackチャンネルからメンバーを削除する手順(PC)
Slackのワークスペースからメンバー削除する機会はそう多くないかもしれません。しかし、ワークスペースにあるチャンネルからメンバーを入れ替える機会はしばしばあります。
ここでは、PCでSlackのチャンネルからメンバー削除する手順を見ていきましょう。
チャンネルを開く
チャンネルからメンバーを削除して入れ替える場合には、「チャンネルからメンバーを外す」手続きを行います。
まずは、PCのサイドバーでチャンネル名をクリックして、チャンネルを表示させましょう。画面左上に表示されているワークスペース名をクリックしてください。
プロフィール写真一覧を開く
表示されたメニューから「設定とその他管理項目」を選択してください。その後、「メンバー」をクリックしましょう。
外すメンバーの名前を選択
一覧が表示されたら、外すメンバーを探してください。その名前または右側に表示されている「外す」をクリックしましょう。
「『チャンネル名』から外す」を選択
次に、「本当に(ユーザー名)を(チャンネル名)から削除しますか?」という表示が出ます。削除するユーザーやチャンネルが間違っていないか確認してください。
削除する
内容が間違っていないことを確認したら、「外す」をクリックして削除してください。
チャンネルからのメンバー削除が問題なく行われたら、Slackbotから外されたメンバーに通知されることで、手続きが問題なく終わったことがわかります。
Slackチャンネルからメンバーを削除する手順(モバイル)
Slackチャンネルからのメンバー削除は、スマートフォンなどのモバイル端末からもできます。ここからは、モバイル端末でのメンバー削除手順を紹介します。
チャンネル名をタップ
まずはスマートフォンの下部に表示されている「Home」をタップしてください。スクロールして外したいメンバーがいるチャンネルをタップしましょう。
見つからない場合には「チャンネル」または「Slackコネクト」の表示をタップするか、上部の検索窓から探してみてください。
メッセージフィールドでメンバー名を入力
メッセージフィールドに「/remove @(メンバー名)」を入力します。「/re」まで入力すると候補があらわれますので選択してください。
その後「@」を入力したらユーザー名の候補があらわれますので、同じように選択しましょう。表示される候補が多ければ、ユーザー名を途中まで入力すると選択しやすいです。
紙飛行機のアイコンをタップ
ユーザー名を選択したら、紙飛行機のアイコンをタップしてください。そうすることで、Slackのチャンネルからメンバーを削除できます。
このようなコマンドを用いる方法は、PCからでも行えますので覚えておくと便利です。
ただし、「#general」チャンネルは全員が自動的に含まれるチャンネルですので、メンバー削除できない点には気を付けましょう。
自分でワークスペースのメンバー削除をしたいとき
オーナーや管理者以外は、他の人のアカウントをワークスペースから解除はできません。ただし、自分のアカウントに限っては解除できます。解除の手順は下記の通りです。
- PCの解除したいワークスペースのページ内で、右上にある自分のプロフィール写真をクリック
- 「プロフィールを表示する」をクリック
- 「・・・その他」をクリックし、「アカウント設定」をクリック
- 下にスクロールし、「アカウントを解除する」をクリック
- パスワードを入力して「パスワードの確定」をクリック
- 「はい、アカウントを解除します」をクリック
上記の手順を行うと、ワークスペースからただちに解除されます。
プロジェクトの進行に合わせてSlackのメンバーも調整しよう
ビジネスでは同じプロジェクトやチームのメンバーが入れ替わることはよくあります。メンバーが替わったらSlackもメンバー削除して整理しておきましょう。
本人が自ら解除を行わない場合、メンバー削除ができるのは管理者です。ワークスペースから削除するのかチャンネルから削除するのかで手順が少し異なります。
メンバー削除する機会はそう頻繁にはないかもしれませんが、メンバーが入れ替わった時には適宜削除を行って整理しましょう。