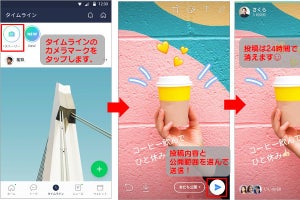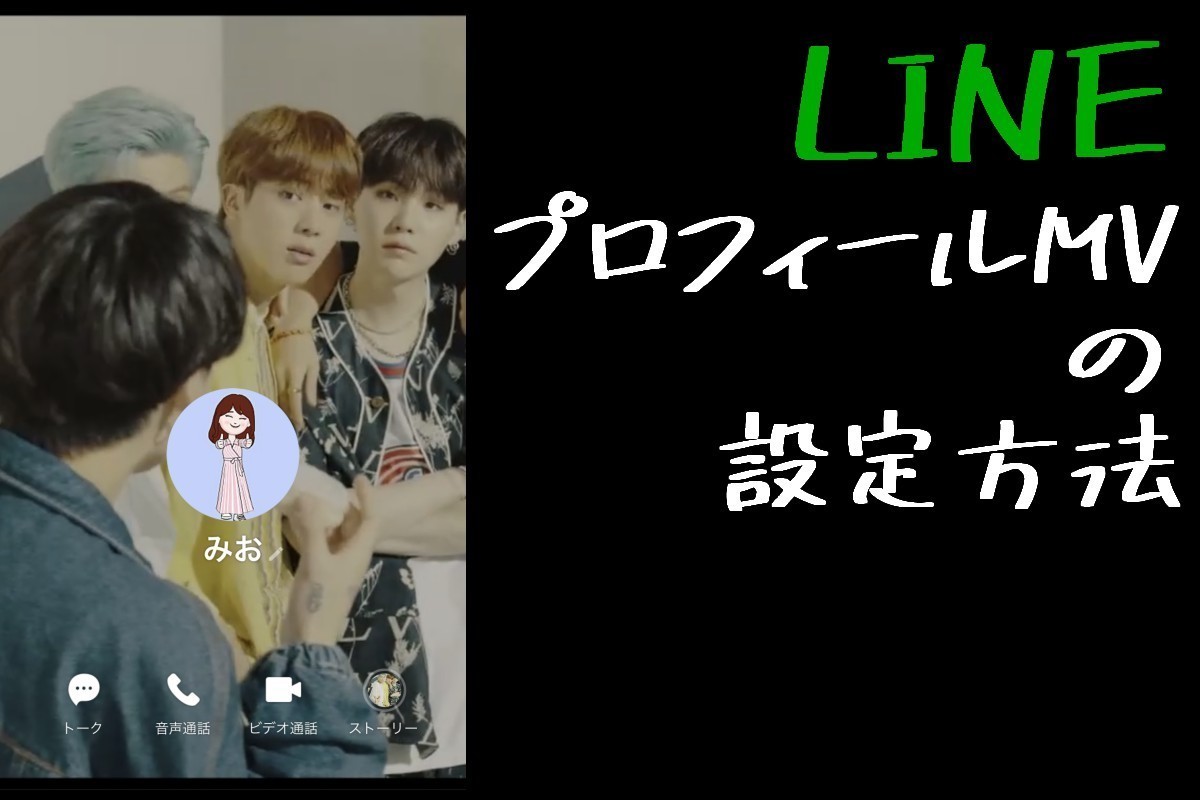LINEのストーリー機能とは
日常のふとした瞬間をLINEの友だちに見せたいときは、「ストーリー」がおすすめです。ストーリーはタイムラインに表示される投稿で、24時間で自動消去されるので気軽な内容でもOK。縦長の表示形式に自撮りを載せたり、スタンプでたくさん飾ったりと様々な表現ができます。
「ストーリー」と「タイムライン投稿」の違い
LINEのストーリーは、タイムラインの上部に入り口があります。ストーリーもタイムラインへの投稿と同様にテキストや写真、動画を投稿できますが、公開される期間や足跡が残るなどの違いがあります。ストーリーとライムライン投稿で異なる点は下表の通りです。
| ストーリー | タイムライン投稿 | |
|---|---|---|
| 公開期間 | 24時間 | 削除するまで |
| 掲載場所 | タイムラインの上部から入る | タイムライン、プロフィール画面 |
| 最大の公開範囲 | 友だち | 全ユーザー |
| 足跡(閲覧履歴) | 残る | 残らない |
| 表示形式 | 縦長 | 縦長、横長、正方形 |
| 表示方法 | 自動再生 | 手動 |
LINEの「ストーリー」を閲覧する方法
友だちが投稿したストーリーの見方には、次の3つの方法があります。
- ホーム画面の友だち一覧を開き、緑の枠が付いたプロフィール画像から閲覧する
- 友だちのプロフィール画面を開き、「ストーリー」ボタンから閲覧する
- 「タイムライン」を開き、上部のストーリー欄から閲覧する
友だちがストーリーを更新すると、その友だちのプロフィール画像がグリーンの枠で囲まれます。「タイムライン」の上部から閲覧すると、複数の友達が公開しているストーリーを連続して見ることができるのでおすすめです。
ストーリーの投稿主は誰が閲覧したのか履歴を確認できます。この機能が通称「足跡」と呼ばれているものです。
-
【閲覧方法-1】ストーリーを投稿した人はプロフィール画像に丸い枠が付きます。枠の色は、未読の場合は緑、既読の場合はグレーです。タップすると閲覧できます
-
【閲覧方法-2】相手のプロフィール画面の「ストーリー」から閲覧することもできます
-
【閲覧方法-3】タイムラインの上部にストーリーが表示されていたら、タップします
-
【再生画面-1】ストーリーの再生画面です
-
【再生画面-2】複数のストーリーが投稿されている場合の再生画面です
複数のストーリーが投稿されている場合は、【再生画面-2】のように上部に複数の線が表示されます。一つのストーリーを見終えると、自動的に次のストーリーが再生されます。右側をタップすると次のストーリーへ、左側をタップすると前のストーリーへ、左右のスワイプで他のユーザーのストーリーを見ることができます。
ストーリーに「いいね」やコメントをつける
友だちのストーリーには、「いいね」やコメントをすることができます。「いいね」は6種類のスタンプから選択できます。コメントは相手のトークルームにメッセージとして送られます。自分以外のユーザーが行ったリアクションは見ることはできません。
-
【いいね-1】相手のストーリーを見て、いいねボタンをタップすると、相手にいいねが送られます
-
【いいね-2】いいねボタンを長押しするとスタンプを選択できます。送りたいスタンプをタップします
-
【コメント-1】コメントしたい場合は「メッセージを入力」欄をタップします
-
【コメント-2】文章を入力し、送信ボタンを押します
-
【相手の画面】自分がつけたコメントは、相手のトークルームにメッセージとして送られます
LINEに「ストーリー」を投稿する
自分でストーリーを投稿するには、タイムラインから行います。ストーリーには、テキスト、アバター、写真、動画を投稿できます。また、公開範囲を友だち、または「親しい友だち」から選択できます。
ストーリへの基本的な投稿手順
まずは、ストーリーに投稿するまでの基本的な流れを紹介します。
-
【1】LINEアプリの「タイムライン」画面を開いて、「+ストーリー」をタップします
-
【2】下部のメニューから投稿するコンテンツを選びます。今回は「テキスト」を選択しました。中央の「タップして入力」をタップします
-
【3】文字を入力して、「完了」をタップします
-
【4】投稿ボタンをタップします
-
【5】右上に並ぶメニューからスタンプを追加したり、位置を変更したりできます。「完了」をタップします
-
【6】投稿が完了しました。タイムラインの上部に自分のプロフィール画像が表示されます
テキストを加工する
ストーリーに投稿するテキストを加工する方法です。背景色やフォントの変更、大きさや向きの調整が行えます。
-
テキスト入力画面では、左下のボタンで背景色を、右下のボタンでフォントを変更できます。また、ピンチイン・ピンチアウトで斜めにしたり、拡大・縮小することもできます
アバターを利用する
ストーリーにアバターを登場させる方法です。ストーリーの新規投稿メニューから「アバター」を選び、次の手順で用意します。
-
【1】アバターを選び、平らな場所にカメラを向けるとアバターがそこにいるかのような「AR」が利用できます
-
【2】画面右上のボタンで「背景画像」に切り替えると、季節に合わせた背景を選択できます
-
【3】アバターをタップすると、ポーズを選べます
-
【4】ボタンをタップするとアバター画像の撮影、長押しすると録画できます
写真を投稿する
ストーリーに写真を投稿する場合はその場で撮影するか、スマホに保存してあるものを使います。
-
【1】スマホに保存した写真を選ぶ場合は、画面右下のサムネイルから。写真をその場で撮影する場合は中央下のシャッターボタンを使います。シャッターボタンの横に並ぶカメラエフェクトも利用できます
-
【2】スマホ内の画像を指定したところです。画面右側のメニューにはモザイクを入れる機能などが用意されています
-
【3】カメラエフェクトを使うと、楽しい自撮りをすることができます
動画を投稿する
ストーリーに動画を投稿する手順は、写真の場合とほぼ同様です。その場で撮影する際に録画ボタンを長押しするところ、カット編集(トリミング)機能があることなどが写真と違う点です。
-
【1】撮影ボタンを長押しすると録画が始まります。指を話すと一時停止、再度長押しすると録画が再開されます。停止するときはタップします。最長15秒まで撮影できます
-
【2】スタンプや文字入れだけでなく、動画の不要な部分をトリミングする機能も用意されています
ストーリーの公開範囲を設定する方法
ストーリーは友だちになっているアカウントに公開されます。ただし、タイムラインの設定で「非公開」にしている相手には、自分が投稿したストーリーは表示されません。また、「親しい友だちリスト」を作って公開範囲を一部の友だちに限定することもできます。
「非公開」にする友だちを設定する
自分のストーリー投稿を非公開にする相手(友だち)を設定する方法を説明します。
-
【1】タイムラインを開いて、①自分のアイコン→②「タイムライン設定」の順にタップします
-
【2】「友だちの公開設定」をタップします
-
【3】投稿を見られたくない相手を「非公開」に設定できます
「親しい友だちリスト」を作成する
「親しい友だちリスト」を作成する方法を説明します。「地元の友だち」「会社の同期」など複数のリストを用意して使い分けるのもいいでしょう
-
【1】「親しい友だちリスト」を作るには、ストーリーの加工画面で公開設定を開きます
-
【2】「親しい友だちリストを作成」をタップします
-
【3】リストに入れる友だちを選択したら、名前を付けて保存します。ストーリーに投稿する際にこのリストを選ぶと、公開範囲を限定できます
ストーリーで友だちの「足跡」を確認する方法
投稿したストーリーを誰が見たのか、いわゆる「足跡」を閲覧履歴で確認することができます。ただし、足跡を確認できるのは、ストーリーが公開されている24時間の間だけです。その後「マイストーリー」に保存されると、閲覧履歴(足跡)を見ることはできなくなります。
-
【1】自分のストーリーを再生すると、左下に閲覧履歴が表示されるのでタップします
-
【2】プロフィール画像と名前を確認できます。「いいね」についても同様です
足跡をつけずに友だちのストーリーを見る方法はない
「相手のストーリーをこっそり見てみたいけど、足跡は残したくない」、そんなときもあるでしょう。しかし、閲覧したことを相手に知られずにストーリーを見る方法は残念ながらありません。
LINEに投稿したストーリーを削除する方法
誤ってストーリーに投稿した場合は削除できます。ストーリーを表示して、「削除」を選ぶだけです。
-
投稿したストーリーを表示して、三点ボタンのメニューから「削除」を選択します
投稿後24時間以上経った「マイストーリー」を閲覧・削除する
投稿から24時間経ったストーリーは、自分だけが見られる「マイストーリー」に移管されます。投稿したデータはマイストーリーからスマホに保存することもできます(動画は保存不可)。また、マイストーリーを整理したいときは、投稿を削除することができます。
-
【1】自分のプロフィール画面を開き、「タイムライン投稿」をタップします
-
【2】「写真・動画」タブに「マイストーリー」があるのでタップします
-
【3】過去のストーリーが表示されます。見たいもの、あるいは削除したいものをタップします
-
【4】ストーリーを閲覧し、メニューボタンをタップすると、「削除」や「端末に保存」を選べます
LINEのストーリーに関する通知設定
自分が投稿したストーリーに「いいね」が来たとき、すぐに知りたいのであれば「通知」を設定しましょう。ストーリーの通知は「タイムライン通知」で設定します。
-
LINEアプリの「設定」→「通知」→「タイムライン通知」に進むとこの画面が表示されます。「あなたのストーリーにいいね」をオンに設定します
まとめ
ストーリーは24時間で消えてしまうので、大きなトピックがなくても投稿できます。また、アバターやカメラエフェクトで楽しいコンテンツも作成できます。なんとなく誰かと交流したい時、ストーリーに投稿してみてはいかがでしょうか。