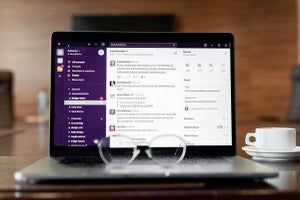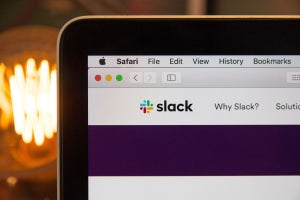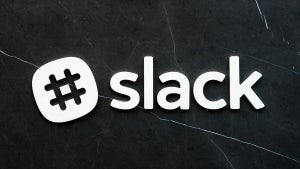リモートワークを導入する企業が増えた影響もあり、Slackでコミュニケーションを図る企業は増えています。複数のメンバーの意思を確認する時には、アンケート機能を活用すると便利です。
しかしSlackの操作に不慣れな場合、どうやってアンケートをとればいいのかわからない人も多いでしょう。この記事では、Slackで簡単にアンケートを実施できる方法を紹介します。
Slack(スラック)でアンケートをとる方法
部署やチームの中で複数の人がどう思っているか聞きたくても、リモートワークが当たり前になってきたいま、一同が会する機会はなかなかありません。そんな時に活用すると便利なのが、Slackのアンケート機能です。
ここでは、Slackでアンケートをとる方法を紹介します。
絵文字リアクションを使う方法
Slack内でツールを使わず簡単にできる方法が、絵文字リアクションを使って多数決をとる方法です。メッセージで、投票できる選択肢ごとに絵文字を設定し、アンケートを行います。
メッセージを送信すると、メンバーは設定された絵文字のいずれかでリアクションすることで回答代わりになります。
リアクションを行った人数がメッセージの下に表示されますので、多数決をとる時に使うと便利です。
アンケートアプリをインストールする方法
Slackに連携しているアプリを活用すると、より詳細なアンケートを実施可能です。
Slackで使えるアプリには「Polly」「Simple Poll」「Survey Monkey」などがあります。ただし「Survey Monkey」は導入費用が高額ですので、日常的に行う社内アンケートでの使用には不向きです。
それぞれのアプリの特徴や費用を考慮して、自社に適したアプリを活用しましょう。
絵文字リアクションを使ってアンケートをとる方法
ここでは、誰でも簡単にできる、絵文字リアクションを使ったアンケート実施方法を紹介します。
アンケートをとりたい人宛にメッセージを作成する
まずはSlackのチャンネル内で、アンケートを送信したいメンバー宛にメッセージを作成します。チャンネル内の全員にメッセージを送信したければ、「@channel」というメンションを使いましょう。
回答ごとに選択肢を割り当ててアンケートを作成してください。
期限を設定してアンケートを送信する
アンケートを作成したら、いつまでに回答すればいいのか、期限を決めて送信しましょう。
複数のリアクションに重ねての回答が可能です。
メッセージの送信後に、1票ずつ自分で投票しておくと、他の人は選択するリアクションをクリックするだけで投票できるようになります。
期限がきたらリアクションを確認する
アンケートで設定した期限になったら、送信したメッセージでリアクションを確認しましょう。
また、最初に自分が行ったすべての選択肢のチェックを外して、自分自身の投票も行ってください。
リアクションの横に絵文字が表示されていて、横に数字が表示されていることがわかります。数字が多いのが、投票数の多い選択肢です。
上記画像の場合は、チェックマークが最も投票数が多く、目の絵文字に投票がありませんでした。「都合の悪い日程」の投票でしたので、ミーティングは目の絵文字の日程にすることを、通知しましょう。
Pollyを使ったアンケート作成方法
ここからは、外部ツールPollyとSlackを連携させてアンケートをとる方法を見ていきましょう。
Pollyをインストールする
まずはワークスペースにログインした状態で、「Polly」をインストールします。Slackのサイドバー「アプリを追加する」または「App」からアクセスするとスムーズです。
「Slackに追加」をクリックして「許可する」をクリックするとインストールでき、ワークスペースのメンバーがPollyを使えるようになります。
アンケートタイトルを入力する
Pollyで投票を作成するには、チャンネルの投稿画面で「/polly 投票アンケートタイトル」と入力して「送信」しましょう。
下記サンプルはランチミーティングで食べたいものについての投票アンケートです。
選択肢を入力する
Pollyの画面が表示されますので、「Add Choices」をクリックします。
選択肢を順番に入力していきましょう。項目を追加したければ、「Add Another Choices」をクリックすると追加できます。
回答者による項目追加ができるようにしたければ、「Audience Can Add Choices」の項目を「Enabled」に、できないようにしたければ「Disabled」を選んでください。
作業を完了して投票してもらう
「Submit」をクリックして、確認後に「Send Polly」をクリックすると、アンケートが作成できます。メンバーに通知して投票してもらいましょう。投票があると投票数や誰が投票したかなどが表示されます。
細かい設定もできる
下記のようなPollyのオプションを活用すると、さらにアンケートに活用できます。
- 1-to-5(1から5までの選択肢を挿入)
- 1-to-10(1から10までの選択肢を挿入)
- Agree/Disagree(5段階でどの程度同意しているかの回答)
- Anonymous(匿名投票)
- 定期投票の設定
- 複数投票の許可 など
絵文字リアクションでのアンケートに比べて、活用の幅が広いです。
Simple Pollを使ったアンケート作成方法
「Simple Poll」は名前の通り簡単なアンケートをとれるSlackのツールで、さまざまなタイプのアンケートに対応しています。Simple Pollを使ったアンケート作成方法を見ていきましょう。
まずはインストール
まずは「Simple Poll」をインストールしましょう。Simple Pollの公式サイトまたはSlackのサイドバーからアクセスするとスムーズです。
「Slackに追加」をクリックして、「許可する」をクリックすると、Slackに追加できます。
Slackのテキスト入力画面に「/poll」と入力
ワークスペースを確認するとSimple Pollが追加されています。Slackのテキスト入力画面に「/poll」と入力すると、Simple Pollの画面が立ち上がりますので、必要な項目を入力していきましょう。
下記のようなアンケートを作成可能です。
- 一般的な投票形式のアンケート
- 投票者を非表示にする世論調査形式のアンケート
- 投票数を制限したアンケート
- 定期的な投票
アンケートの内容に合わせて、アンケートの方式を選択できます。
通常の投票作成例
表示されたメニューで「Create a poll」を選ぶと、アンケートを作成できます。下記のような、必要項目を入力していきましょう。
- アンケートを作成するチャンネルを選択
- アンケート内容を入力
- 選択肢を入力
- オプションを選択
下記画像は「team_test」チャンネルでミーティングの希望日アンケートの作成例です。
「Preview」をクリックして画面を確認後、「Create Poll」をクリックすると作成できます。
票数を制限したい場合の作成例
Create Pollでは、複数回答が可能です。回答数を制限したければ、有料プランならアンケート作成時に設定できます。
アンケート作成画面の下部に「Limit number of votes per respondent」という項目がありますので、「Limit to 1 vote for person」を選びましょう。
アンケートの選択肢が多い場合には、2つや3つまでに制限を設けることもできます。
Slackはアンケート作成にも便利なツール! 必要に応じて活用しましょう
Slackの基本機能はメッセージを送受信することです。送ったメッセージへのリアクション機能を活用したりアンケートアプリを追加したりすることで、手軽にアンケートを作成できます。
通常業務でのアンケート作成はリアクション機能を活用することで問題ないかもしれませんが、匿名投票や定期投票など高度な機能を利用したければ、アプリを追加するのがおすすめです。
アンケート機能は、業務の上で複数人の考えを知りたい時に使うと便利な機能ですので、状況に応じて活用していきましょう。