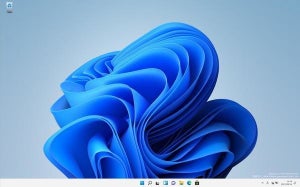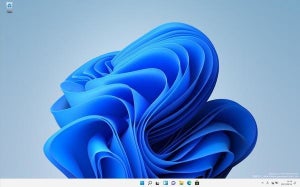Slack
Slackのインストール方法
winget install --id SlackTechnologies.Slack
オンラインコミュニケーションでは、Slackが使われるケースが多い。Slackにサインインして利用できる状態にしておこう。
LINE
LINEのインストール方法
winget install --id LINE.LINE
日本では、メッセージングアプリとしてLINEが使われることが多い。LINEもインストールしてログインしておこう。
Facebook Messenger
Facebook Messengerのインストール方法
winget install --id 9WZDNCRF0083
Facebookメッセンジャーも使われることが多いメッセージングサービスだ。インストールしてログインしておく。
※ IDが異なる場合には「winget search "Messenger"」でIDを調べてから使用する。
開発系アプリケーション
Visual Studio Code
Visual Studio Codeのインストール方法
winget install --id Microsoft.VisualStudioCode
開発者に最も人気の高いエディタであり開発環境であるVisual Studio Codeをインストールする。多機能エディタとしても利用できる。
Windows Sandbox
※ この機能はWindows 11 Homeでは利用できない。Windows 11 ProやWindows 11 Enterpriseが必要。
設定アプリケーションで「アプリ」→「オプション機能」→「Windowsのその他の機能」→「Windowsサンドボックス」→「OK」を選択し、システムを再起動して「Windows Sandbox」を有効化する。
使ったことのないアプリケーションをインストールして試したり、一度だけしか使わないアプリケーションをインストールして利用したりする場合などに便利な機能。
Hyper-V
※ この機能はWindows 11 Homeでは利用できない。Windows 11 ProやWindows 11 Enterpriseが必要。
設定アプリケーションで「アプリ」→「オプション機能」→「Windowsのその他の機能」→「Hyper-V」→「OK」を選択し、システムを再起動して「Hyper-V」を有効化する。
仮想環境はホストをクリーンな状態に維持する目的にも利用できる。
仮想環境を削除した際は、管理者権限で「C:\Users\Public\Documents\Hyper-V\Virtual hard disks\」に残るディスクイメージも削除する。削除しないとディスクが消費されたままになる。削除するディスクイメージを間違えないように注意する。
Windows 10 開発環境
※ この機能はWindows 11 Homeでは利用できない。Windows 11 ProやWindows 11 Enterpriseが必要。
Hyper-Vの機能を使うことで仮想環境としてWindows 10開発環境を作成できる。作成はHyper-Vマネージャーから「クイック作成…」→「Windows 10 開発環境」→「仮想マシンの作成」→「接続」→「起動」で実施する。作成される開発環境は英語環境なので、次の操作で日本語環境へ切り替える。
- 設定アプリケーション:「Time & Language」→「Language」→「Add a language」→「Japan」「日本語」→「Next」→「Set as my Windows desktop language」→「Install」
- システムを再起動
- 設定アプリケーション:「時刻と言語」→「言語」→「日本語」→「オプション」→「使用しているキーボードのレイアウト」→「OK」
- 設定アプリケーション:「時刻と言語」→「地域」→「国または地域」→「日本」
- 設定アプリケーション:「時刻と言語」→「日付と時刻」→「タイムゾーン」→「(UTC +09:00) 大阪、札幌、東京」
Windows 10開発環境を削除した際は、管理者権限で「C:\Users\Public\Documents\Hyper-V\Virtual hard disks\」に残るディスクイメージも削除する。削除しないとディスクが消費されたままになる。削除するディスクイメージを間違えないように注意する。