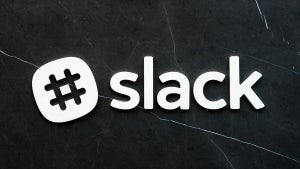Windowsのショートカットキーはパソコン作業で知っておきたいテクニックのひとつです。「Windows」「alt」「Shift」「Ctrl」などのキーを組み合わせることで、数秒単位で作業スピードを短縮することができます。
この記事ではWindows PCを使っている方が知っておきたい、ショートカットキーの基本操作について解説します。作業効率を上げられるよう覚えておきましょう。
Windowsのショートカットキーを使いこなそう
Windows搭載のパソコンで、ExcelやWord、PowerPointといったMicrosoft officeや、Outlook、Gmailなどを使用している方は多いでしょう。パソコンで作業をする際に役立つショートカットキーを身につければ、マウスを触る時間が少なくなるため作業時間の短縮が可能です。
ショートカットキーはひとつのキーで実行できるものもありますが、主に「Alt」「Ctrl」「Shift」の3つのキーと他のキーを組み合わせて実行します。同時押しもあれば、打ち込む順番が決まっているものなどコマンドによって操作方法はさまざまです。
たくさんの種類があるのですべて覚えるのはなかなか難しいですが、ショートカットキーを使用すれば作業効率が上がるので、よく使うものは覚えておきましょう、
Windowsショートカットキー一覧
Windows搭載のパソコンでの作業効率をアップするショートカットキーを紹介します。
ショートカットキーを使えば基本操作をはじめ、Word、Excel、PowerPoint、Outlook、Chrome、Gmail、Googleカレンダーなどで作業する時間の短縮も可能です。ぜひ活用してみてください。
Windowsの基本ショートカットキー10選
Windowsのパソコン操作で欠かせない基本のショートカットキーの一覧です。
| 目的 | キー |
| コピー | Ctrl+C |
| 切り取り | Ctrl+X |
| ペースト(貼り付け) | Ctrl+V |
| 操作を戻す | Ctrl+Z |
| 戻した操作のやり直し | Ctrl+Y |
| 新規フォルダの作成 | Shift+Ctrl+N |
| 上書き保存 | Ctrl+S |
| 複数項目の選択 | Shift+←・→・↑・↓ |
| ウィンドウ(アプリ)の切り替え | Alt+Tab |
| ファイルの保存 | Ctrl+S |
Windowsキーを使うショートカットキー5選
「Windows」ロゴキーはショートカットキーとしてよく登場するので、覚えておきましょう。
| 目的 | キー |
| デスクトップ表示 | Windows+D |
| タスクバーからアプリを起動 | Windows+1~0 |
| マイコンピューターを起動 | Windows+E |
| 「設定」の「簡単操作」を起動 | Windows+U |
| タスクビューの表示 | Windows+Tab |
このほか、「Windows+R」で表示される「ファイル名を指定して実行」の窓に開きたいアプリを入力すると、対象のアプリを起動させることがきます。
例えば、「notepad」と打ち込めばメモ帳が起動し、同様の方法でExcelやWordなども起動させることが可能です。マウスへ手を伸ばしてアプリを探す必要がなく、時間短縮につながります。
デスクトップ関連のショートカットキー5選
Windowsのデスクトップ関連で使えるショートカットキーを5つ紹介します。
| 目的 | キー |
| 最大化・最小化 | Windows+↑・↓ |
| 左半分・右半分 | Windows+←・→ |
| ウィンドウを閉じる | Ctrl+W |
| スクリーンショットを撮影&保存 | Windows+Print Screen |
| 指定範囲のスクリーンショット撮影 | Windows+Shift+S |
「Print Screen」キーがないときは「PrtSc」と書かれたキーを押しましょう。キーボードの左下にある「Fn」と「Alt」を押しながら「PrtSc」を押すと、一番手前に表示されている画面だけ撮影できます。
キーボードによって操作方法は異なるため、くわしくは使用機器の取り扱い説明書を確認してください。
Word操作に役立つショートカットキー10選
Microsoft officeのWordを仕事で使うという方は多いでしょう。以下は、Word操作で役立つショートカットキーの一覧です。
| 目的 | キー |
| 文書の先頭、末尾に移動 | Ctrl+Home・End |
| カーソルを前後の段落に移動 | Ctrl+↑・↓ |
| 1行ずつ選択 | Shift+↑・↓ |
| 日付入力 | Alt+Shift+D |
| 文字の拡大・縮小 | Ctrl+[(初め角かっこ) |
| フォントや色をまとめて設定 | Ctrl+D |
| 太文字 | Ctrl+B |
| 下線を引く | Ctrl+U |
| 箇条書きに設定 | Ctrl+Shift+L |
| 選択した書式の貼り付け | Ctrl+Shift+V |
たくさんのテキストを入力する際はできるだけキーボードから手を離したくないですよね。ショートカットキーを覚えておけば、文書をキーボード操作のみで作成できて便利です。
Excel操作に役立つショートカットキー11選
Microsoft Excelは、経理業務や資料作成などビジネスシーンで使用頻度が高いアプリです。以下にExcelで使えると便利なショートカットキーを一覧で紹介します。
| 目的 | キー |
| セル内データ編集 | F2 |
| 上のセルのデータコピー&ペースト | Ctrl+D |
| 合計を入力 | Alt+Shift+= |
| セルの挿入 | Ctrl+Shift++ |
| セルの削除 | Ctrl+- |
| 指定したセルに移動 | Ctrl+G |
| %(パーセント)の表示形式へ | Ctrl+Shift+5 |
| 操作のくり返し | F4 |
| ピボットテーブルの作成 | Alt+N+V |
| データの検索 | Ctrl+F |
| データの置換 | Ctrl+H |
ピボットテーブルは顧客管理や備品管理などあらゆる業務で使用する機能です。ビジネスシーンでは使用頻度も高めなので使い方がわからない方は覚えておきましょう。
Power Pointショートカットキー11選
Microsoft Power Pointの操作に役立つショートカットキーを紹介します。「Alt」を押すとリボンの操作が可能です。「→」に書かれた順番にキーを押してください。
| 目的 | キー |
| 新スライドの追加 | Ctrl+M |
| スライドのレイアウト変更 | Alt→H→L→1 |
| スライドのテーマ変更 | Alt→G→H |
| 図形を挿入 | Alt→N→S+H |
| フォントや色をまとめて設定 | Ctrl+T |
| オブジェクトの大きさを変更 | Shift+↑・↓・←・→ |
| 文字の上下中央揃え | Alt→H→A→T→M |
| スライドショーの開始 | F5 |
| スライドショー実行中、マウスポインターをレーザーポインターへ変更 | Ctrl+L |
| スライドショー実行中、図形や文字を入力する | Ctrl+P |
| スライドショー実行中、スライドへの書き込みを消す | E |
「Ctrl+L」のショートカットキーは、スライドショーでプレゼンするときに役立ちます。
Outlookのショートカットキー4選
Outlookではメールの送受信以外に予定表や連絡先、タスク、To Doリストの管理が行えます。ショートカットキーを覚えておけばメールチェックやスケジュール管理などに役立つでしょう。
| 目的 | キー |
| 新メールを作成 | Ctrl+Shift+M |
| 返信 | Ctrl+R |
| 削除 | Ctrl+D |
| 予定の作成(カレンダー時) | Ctrl+N |
Outlookのショートカットキーはほかにもたくさんあります。自分がよく使う操作のショートカットキーを覚えておきましょう。
Chromeのショートカットキー5選
Chrome操作に役立つショートカットキーは以下の通りです。ページ内やタブの移動などもすべてキーボードで操作できます。
| 目的 | キー |
| 新しいタブを開く | Ctrl+T |
| タブの移動 | Ctrl+Pagedown・PageUp |
| シークレットウィンドウを開く | Ctrl+Shift+N |
| 前・次のページへ移動 | Alt+←・→ |
| ブックマークする | Ctrl+D |
Chrome操作のショートカットはマウス操作と組み合わせたものもあります。操作スピードが格段にアップするため、ネットリサーチなどが多い方はぜひ覚えおきましょう。
Gmailのショートカットキー5選
Gmailの操作に便利なショートカットキー一覧です。
| 目的 | キー |
| Cc、Bccを宛先に追加 | Ctrl+Shift+C・B |
| メールの送信 | Ctrl+Enter |
| スレッドにラベルを付ける | L |
| スレッドを未読にする | Shift+U |
| ToDoリストにスレッドを追加 | Shift+T |
「Cc」と「Bcc」は新規メッセージを作成してから実行してください。
Googleカレンダーのショートカットキー5選
予定管理に役立つGoogleカレンダーの操作に便利なショートカットキーは以下の通りです。
| 目的 | キー |
| 予定作成 | C |
| 指定日へ移動 | G |
| 今日のカレンダーにもどる | T |
| [月]ビューに切替 | M |
| 予定を検索 | / |
Windowsのデスクトップにショートカットを作成する方法
Windows PCの作業効率をより高められるよう、アプリやフォルダなどにすばやくアクセスできるショートカットの作成方法を紹介します。
アプリのショートカット作成方法
まず、Windowsロゴキーを押してスタートメニューを表示します。
ショートカットを作成したいアプリを選択。今回は「天気」にします。
アプリのアイコンをデスクトップへドラッグしましょう。
これでデスクトップへのショートカットの作成は完了です。アプリのショートカットにはアイコンの左下に矢印がつきます。
Webページのショートカット作成方法
Chromeなどのブラウザで表示されているWebページのショートカットもデスクトップへ作成できます。
ショートカットを作成したいWebページのURLをデスクトップにドラッグしましょう。アイコンはブラウザのアイコンで作成されます。
ファイルやフォルダのショートカット作成方法
毎日の業務でよくアクセスするファイルやフォルダも、デスクトップにショートカットとして作成しておくと便利です。
はじめに、ショートカットを作成するファイルまたはフォルダを選びましょう。今回は「ファイル09」でショートカットを作成します。
「ファイル09」を右クリックし出てきたメニューから「送る(N)」を展開。「デスクトップ(ショートカットを作成)」をクリックしてください。
これでフォルダ「ファイル09」のショートカットの作成は完了です。ファイルの場合も同様の手順で行います。
デバイスやドライブのショートカット作成方法
接続しているデバイスやドライブへすばやくアクセスしたいときに便利なショートカットの作成方法を紹介します。
まず、タスクバーからエクスプローラーを開いたら、左側の「PC」をクリックします。
ショートカットを作成するデバイスまたはドライブを選択。今回は「OS(C)」を選びます。
右クリックをして出たメニューより「ショートカットの作成(S)」をクリックしてください。
上のように「ここにショートカットを作成することはできません。」とポップアップが表示されるので「はい(Y)」をクリックしましょう。
以上でデスクトップへの「OS(C)」のショートカットの作成は完了です。
Windowsのショートカットキーを使ってみよう
Windowsのショートカットキーを覚えると、マウスで選択して実行するよりも操作しやすくなり、作業スピードを上げることができます。パソコン作業をスムーズに進めたい方は、この記事で紹介したWindowsのショートカットキーを参考にしてみてください。
どのようなショートカットキーでもまずは一度使ってみることが大切です。キーボードによってはキーの名称が少し異なるため、名称が違う場合はキー配列からチェックしてみましょう。